用ppt制作100张证件照(用PPT轻松制作证件照)
每到各种考试、报名、办证等等,我们都会用到证件照。
一般情况下,我们都是去照相馆拍照,让专业人士处理,可这不仅费时还费钱呀!
今日分享一个简单方法,自己制作证件照,简单易操作,速度学起来。
准备工作:
①随便找一块白墙,请亲友帮忙拍一张半身照。
②百度确认证件照背景颜色和尺寸大小数值。

01
插入一个证件照大小矩形
点击【插入】-【形状】-【矩形】
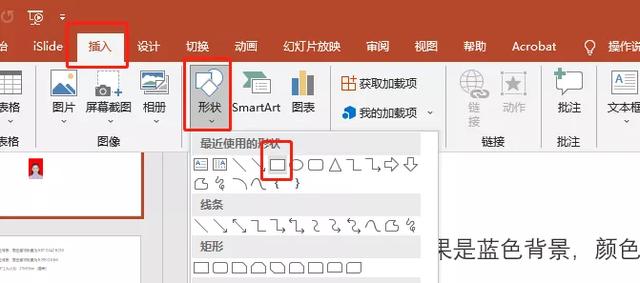
然后点击【格式】-【形状轮廓】-设置【无轮廓】

点击【格式】,调整矩形大小,设置“高度3.5厘米”,“宽度2.5厘米”,再复制一个同样大小的矩形
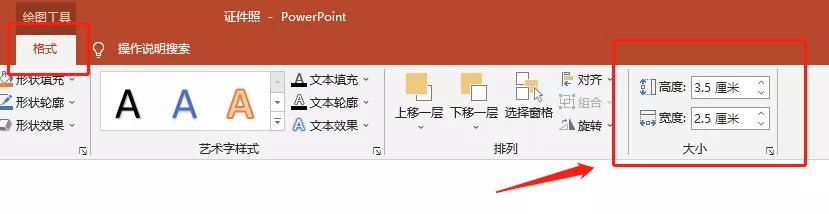
02
设置证件照背景色
选中矩形,鼠标右键,点击【填充】-【其他颜色填充】

设置颜色值,R:67 G:142 B:219,一个蓝色证件照背景就完成了。

同样的方法,将另一个矩形,设置为红色背景,颜色值为R:255 G:0 B:0

03
抠图裁剪保存
点击【插入】-【图片】,使用前面课程教给大家的抠图方法,点击【格式】-【颜色】-【设置透明色】,人像就抠出来了。

调整人像大小和矩形适配,大小和位置固定好以后,选中“人像”和“矩形”,点击【格式】-【组合】,把它们两个组合到一起。

最后鼠标右键把照片保存到桌面就完成了。

怎么样?一个电子版证件照轻松几步就搞定了,你学会了吗?
更多PPT小技巧,欢迎关注我们哦~
,免责声明:本文仅代表文章作者的个人观点,与本站无关。其原创性、真实性以及文中陈述文字和内容未经本站证实,对本文以及其中全部或者部分内容文字的真实性、完整性和原创性本站不作任何保证或承诺,请读者仅作参考,并自行核实相关内容。文章投诉邮箱:anhduc.ph@yahoo.com






