davinci resolve零基础教学(5个简单的DaVinciResolve调色技巧)

使用 DaVinci Resolve 的最大优势在于它无所不能。DaVinci Resolve 包含从文件组织到特效的整个后期制作流程。有很多东西需要学习,尤其是如果您来自 Premiere Pro,但许多技能是可以转移的。如果您熟悉 NLE,则 Media、Cut 和 Edit 页面都非常容易掌握。另一方面,彩色页面不是。尽管如此,学习如何使用彩色页面还是值得的,因为 Resolve以其彩色页面而闻名。这是整个行业的专业人士用来为您喜爱的电影上色的东西。
虽然专业调色师确实使用 DaVinci Resolve 进行调色,但这并不意味着普通用户无法使用它。当然,掌握 Resolve 中的 Color 页面需要多年的练习,但学习基础知识足以让您的视频与众不同。一旦你学会了如何对你的素材进行色彩校正并应用自定义颜色等级,你的视频就会看起来很生动。彩页是我最开心的地方,可以发挥创意并尝试不同的技术。但在你可以跑步(或慢跑)之前,你必须学会走路。
节点基础知识和有用的快捷方式颜色页面是基于节点的。您可以将节点视为层,并且您会希望在单独的节点上进行每一次重大更改。每个人处理节点的方式都不同。一些调色师会有十几层,而其他的可能只需要一半。但是,拥有更多层并不能让您的工作更好。它只会让它变得更加乏味,特别是如果您要为时间轴上的每个剪辑重复该过程。正如著名的写作格言一样,少即是多。
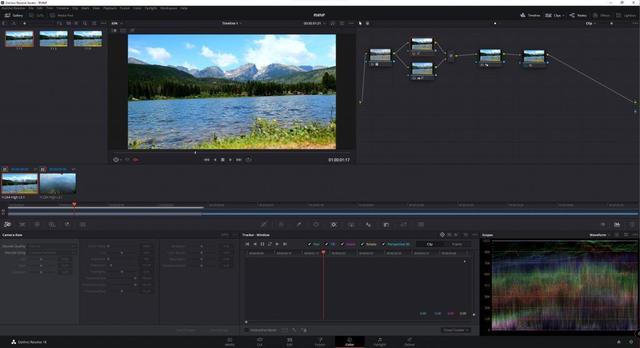
让新手对彩页感到焦虑的一件事是不同的节点类型。有串行、并行、层和外部节点。这四种都有不同的用途。您可以使用并行节点和分层节点在单个节点上进行多次编辑,并通过混合器将输出合并为一个。您可以使用外部节点来编辑前面节点的特定方面,这些方面已使用电动窗口或 HSL 限定符突出显示。然而,在大多数情况下,您只需要担心串行节点,它们以线性方式运行。您放置的每个新串行节点都会影响前一个节点的输出,依此类推。这很简单,真的。
由于每次应用新编辑时都需要创建一个新的串行节点,因此最好学习快捷键,即 Windows 上的 ALT S(macOS 上的 Option S)。对于并行节点和层节点,您可以分别用 P 或 L 替换 S。我在彩色页面上经常使用的另一个基于节点的快捷方式是 CTRL D,它会关闭突出显示的节点。此快捷方式在尝试识别问题时非常有用,因为您可以一个一个地挑出节点。您可以使用 ALT D 关闭所有节点并以原始原始形式查看剪辑。
轻松掩蔽有时您不想在帧的某个部分应用编辑。或者,有时您只想将编辑应用于帧的特定部分。例如,如果您正在应用将整体等级的色调更改为粉红色的等级,您可能希望将人员从编辑中排除,以防止他们的肤色变为不自然的颜色。或者,也许您希望天空或草更多地弹出,而其他一切都保持不变。在 Resolve 中可以使用这些技术中的任何一种,但有几种方法可以实现。

电动车窗 跟踪几乎是一种创建遮罩的不干涉方法。
有几种方法可以锁定一个主题,但我最喜欢的方法之一是使用跟踪电动窗口。为此,请单击窗口菜单并选择一个形状 - 您可以选择曲线工具以获得更精确的窗口。一旦你选择了你的主题,点击它旁边的跟踪器菜单,然后点击播放按钮。该软件将塑造您的形状并在剪辑的范围内跟踪您的主题。您在此节点上所做的任何编辑只会影响电动车窗内的区域。这是一个巧妙的技巧,但使用 DaVinci Resolve 18 Studio(付费版),您可以获得更好的跟踪器。
Magic Mask 菜单位于 Tracker 菜单旁边。首先,选择带有“ ”号的吸管并在您的主题上做一个标记。它不一定是一个大标记。几个像素应该可以。要查看所选区域,请选择“切换蒙版覆盖”图标。这会将所选区域变为红色。再次,点击播放按钮开始跟踪。

魔术面具是一个很棒的功能,但它仍然有一些问题。如果追踪器拾取到您不想要的东西,您可以选择带有“-”号的吸管来移除问题区域。之后,您所做的任何编辑都将应用于跟踪区域。或者,您也可以选择“反转蒙版”以将您的编辑应用于除您选择的区域之外的所有内容。这是从编辑中排除主题的理想工具。
锐化和去除噪音无论您带了多少装备或准备了多少,您仍然可能会得到看起来有颗粒感或略微失焦的镜头。它发生了。值得庆幸的是,Resolve 中有一些工具可以解决这个问题。

要修复模糊的视频,请转到“模糊”菜单。在半径部分,单击其中一个滑块并将其向下移动以锐化图像。这里有一点很长的路要走——我倾向于不低于 0.40 标记,因为一切开始看起来过于详细,但值得尝试。如果你做一个前后,你会注意到差异。

如果您的镜头具有柔焦,此功能特别有用。当我用我的套装镜头拍摄时,我经常使用这个功能,但它也是一个很好的救星,例如,如果你有一个带有对比度检测自动对焦的镜头,有时会有点失焦。即使您有锋利的镜头,也值得将这个工具放在后袋中,以防万一。

如果您打算花时间在颜色页面上,最好了解不同的范围以及如何使用它们。总共有四个示波器:波形、游行、矢量示波器和直方图。
我最常使用 Vectorscope,因为它可以帮助我检查肤色是否正确显示。如果您要拍摄大量以人物为主体的视频,或者您是经常站在镜头前的创作者,您也会想要使用它。它将帮助您意识到您是否在错误的方向上将颜色分级过度。
要使用矢量镜检查肤色,首先选择矢量镜。然后单击范围部分的设置菜单,然后切换“显示肤色指示器”设置。这将在示波器的左上象限中显示一条对角线。如果您看到沿线有很多活动,则可以适当地显示肤色,但您可以变得更加细化。

在时间线窗口的左下方,单击名为“限定符”的吸管图标。选择此选项后,您将鼠标悬停在帧的任何部分都将反映在矢量示波器中。要检查肤色是否正确,请将鼠标悬停在相关主题上,如果矢量镜中的肤色指示线上出现圆圈,则很好。限定符也出现在您使用的任何其他作用域上。虽然不是最炫的工具,但它可以帮助您查明导致问题的框架的特定部分。例如,在波形示波器上,您可以使用它来查找曝光过度的区域。
静止图像和图像擦除你怎么知道每个镜头的颜色是否匹配?一种方法是与静止图像进行比较。剧照是保存到您的画廊的屏幕截图。您可以选择一个剪辑的静止图像与另一个剪辑进行比较,或者您可以抓取一个静止图像以查看颜色分级前后的剪辑。
要抓取静止图像,请右键单击时间线窗口并选择“抓取静止图像”。仍然保存到图库并标有 1.1.1 之类的数值。比较剪辑时,选择您想要的静止图像,然后单击时间线左上角的图像擦除图标。这将在时间线的另一侧显示几个新图标,使两个图像以各种形式出现。垂直和水平选项是最有用的,但您也可以选择百叶帘或棋盘图案以获得更详细的比较。

您始终可以将静止图像导出为 JPG 文件,这是从视频中导出图像的最简单方法。虽然您始终可以从计算机上截取屏幕截图,但质量不会很好。导出静止图像是获得高质量视频图像的最佳方式。如果您正在进行大量协作工作,或者您只是想炫耀您最新的颜色等级,您会想要使用它。

,
免责声明:本文仅代表文章作者的个人观点,与本站无关。其原创性、真实性以及文中陈述文字和内容未经本站证实,对本文以及其中全部或者部分内容文字的真实性、完整性和原创性本站不作任何保证或承诺,请读者仅作参考,并自行核实相关内容。文章投诉邮箱:anhduc.ph@yahoo.com






