esxi安装设置教程(获取ESXi安装程序的方法)
获取ESXi安装程序的方法主要有两种,一种是到VMware官方网站下载原生态的安装程序,另一种是到服务器厂家官网下载自定义的OEM版。vSphere因为自动化远程管理需要,和主要的硬件厂商合作,提供OEM版本,例如Cisco,Dell,IBM(跟软件为CPU架构定制一样),它们的核心一样,但是各个厂商有自己自定义的扩展。
另外需要说明的是,非超级用户下载ESXi试用版安装程序,需要在VMware官网先进行用户身份注册,用户身份注册通过审核后,才可以下载60天的试用版本。
下面我们分别针对原生态安装程序(VMware官网下载)和OEM版本下载进行操作演示。注意,随时间推移,无论是官网还是服务器厂商,其网站都可能会发生变化,所以这里的演示仅供参考。
1. 原生态版本下载过程
1) 如下图2-3所示,登录VMware中国官方网站,点击"下载"链接,在"产品下载"页选择"vSphere"。

图2-3 选择vSphere产品
2) 如下图2-4所示,在"下载VMware vSphere"页选择合适的版本,如6.0、6.5、6.7等版本,这里我们将以"6.7"版本为例进行介绍。版本选择好后接下来可以选择下面的产品,产品主要包括Essentials(基础版)、Essentials Plus(基础增强版)、Standard(标准版)、Enterprise(企业版)、Enterprise Plus(企业增强版)等。比如我们要下载的是图2-4中的"Enterprise Plus",此时我们就可以点击"Enterprise Plus"前面的右箭头(>)符号。

图2-4 选择要下载的版本及产品
3) 如下图2-5所示,点击"Enterprise Plus"前面的右箭头(>)符号后,将出现如下图所示界面。选择要下载的具体产品组件,然后点击"转至下载"。

图2-5 选择要下载的具体产品组件点击转至下载
4) 如下图2-6所示 ,警告提示:您未被授权或无权下载此产品。点击"下载试用版"。
如果您不是VMware超级用户(付费购买过其产品),那么就只能下载试用版。
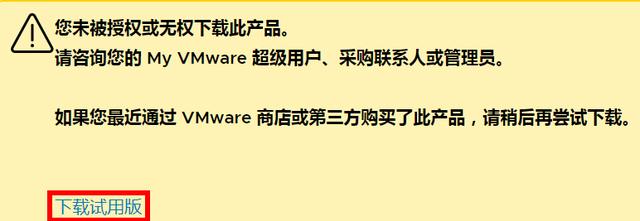
图2-6 提示未授权,选择试用版
5) 如下图2-7所示,点击"注册",注册此产品。注意,这里提示的是"产品注册",而不是"用户注册"。因为我已经以某一用户身份登录VMware中国官网,所以这里不会提示"用户注册"。如果您没有注册过VMware用户,这个过程中会提示您注册用户。
6) 填写注册信息。下图2-8仅截取了部分信息,此截图界面还有部分信息需要您根据自己的情况填写,比如您个人的情况,您公司的情况,这个没有严格要求,在没有实际条件时,可以随意填写一些内容。信息填写完整,即可点击"开始免费试用"按钮,

图2-7 点击"注册"

图2-8 填写产品注册信息
7) 如下图2-9所示,找到自己需要的ISO镜像,点击"手动下载"。按照提示,指定下载到的目标位置,随后完成下载过程。

图2-9 指定下载路径
2. OEM版本下载
OEM版本可以在VMware官网下载,也可到服务器厂家官网下载,针对这两种方式,我们分别予以演示如下:
1) VMware官网下载过程
A. 如上图2-4所示界面,选择"自定义ISO和附加模块",出现如下图2-10所示界面,可以看到下图中包括DellEMC、Cisco、Lenovo等服务器的ESXi 镜像ISO,根据自己服务器品牌情况,选择符合自己服务器的版本,点击"转至下载"。

图2-10 ESXi软件自定义ISO下载
B. 选择要下载的产品。这里我们选择文件类型为"ISO"的产品,点击"下载"。

图2-11 选择要下载的ISO版本
C. 如果当前用户没有以注册用户身份登录VMware官网,将要求用户先登录,再进行下载操作;如果已经以注册用户身份登录官网,则出现如下图2-12所示界面。勾选"我同意最终用户许可协议中所列的各项条数和条件",点击"接受"。
D. 如下图2-13所示,按照提示,指定下载到的目标位置,完成下载过程。注意,不同的浏览器可能提示的信息不同。

图2-12 接受用户许可协议

图 2-13 开始下载界面
2) 服务器厂家官网下载过程
定制ESXi ISO的厂家很多,我们仅以DELL服务器为例进行说明。
A. 登录DELL官网(),在"搜索栏"中输入"esxi",搜索栏会自动补充如下图2-14所示内容。我们以选择VMware ESXi 6.7.X为例进行介绍。

图2-14 进入DELL官网输入搜索关键词
B. 如图2-15,提示我们输入服务标签,服务标签可识别您的系统(服务器),以便您可以查看保修状态、当前保修范围和授权,以及续订和延保选项。服务标签内容你可以到服务器BIOS中查询,这里我们直接输入服务标签,如下图2-16所示。

图2-15 提示输入服务标签以查看详情

图2-16 输入服务标签并提交
C. 如下图2-17所示,因为在上一步我们提交了服务标签,DELL官网会根据服务标签,提供符合你服务器类型的软件。我们为了快速定位需要的软件,也可以利用下图所示的关键字、操作系统筛选等功能,快速找到适合我们服务器的ESXi版本。我在关键字里输入了esxi,在操作系统下面选择了VMware ESXi 6.7,本站点快速给出了我们想要的结果,在这里我们选择VMware ESXi 6.7 U3,点击"下载"按钮。
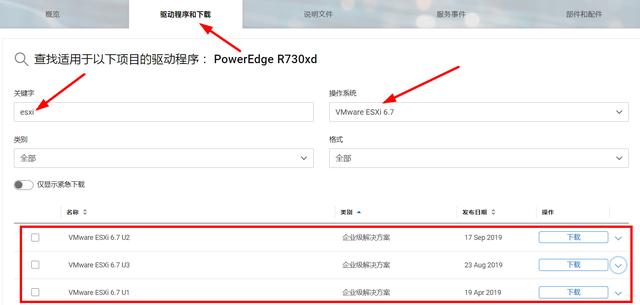
图2-17 选择合适的ESXi ISO映像
D. 定义下载路径,我们在此DELL官网上下载的ISO镜像包名称为: VMware-VMvisor-Installer-6.7.0.update03-14320388.x86_64-DellEMC_Customized-A00,此后我们将在实战环境中部署在Dell服务器上。

图2-18 指定下载路径
至此,下载安装包的方法我们介绍完成。作为技术人员,你要学会根据自己的实际环境,下载符合自己的ISO镜像。
,免责声明:本文仅代表文章作者的个人观点,与本站无关。其原创性、真实性以及文中陈述文字和内容未经本站证实,对本文以及其中全部或者部分内容文字的真实性、完整性和原创性本站不作任何保证或承诺,请读者仅作参考,并自行核实相关内容。文章投诉邮箱:anhduc.ph@yahoo.com






