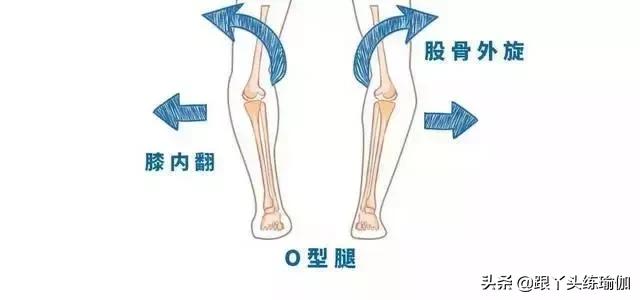屏幕录制操作教程(屏幕录制简单操作介绍)
屏幕录制大家是不是觉得很麻烦?其实录制屏幕和我们电脑截屏是有着异曲同工之妙的,录屏大家使用的比截屏少的原因主要是因为录制屏幕,由于录制手法和保存路径的原因,导致大家觉得很难,其实两者操作差不多,都属于办公一族的必备技能之一。

相同之处:
两者都需要使用到工具,截屏大家一般要么用钉钉,要么用QQ,要么就是用其他的截屏工具。录屏也是如此,也是需要类似的工具,并且在我们录制的屏幕上涂涂画画来修改和标注一些东西,可以快速轻松的进行。
不同之处:
跟截屏相比,多了三维的时间,因此数据量会变得比截屏多一些,但是对于我们计算机而言,超大的储存空间完全可以包容。所以大家不用担心视频会太大,还有专业的一些视频压缩工具,让你的视频只有几M大小,仍旧很清晰。

以前,大家想要录制视频还是很麻烦很困难的操作,即使是用我们现在什么几千万像素的手机来录像,画质也是远远达不到要求的,因此有专门的录屏工具来帮助我们解决这些录制问题。
之前录制视频会议的时候,手机拍摄不仅画质不清楚,连声音都是感觉有缺失的部分的,于是我就赶紧去学了录屏技巧,使用嗨格式录屏大师工具来操作,发现屏幕录制其实真的挺简单的。

比如这次我录制的是最近网上放的正火的一些热剧,直接下载下来真的太大了,我只需要一些精彩的片头怎么办呢?我这边就使用录屏工具来帮忙,首先我们先来对软件的布局有个基本了解,这上面的模式顾名思义就是全部电脑屏幕的录制,区域性的屏幕录制,和游戏屏幕录制。

我这边在首页选择的是【全屏模式】,因为想要录制比较唯美一些的画面,当然是录得屏幕区域越多越好,但是又不希望录制到视频播放进度框等,所以视频也是开的全屏。

快捷键录制,使用快捷键的好处是我不用操控电脑画面,直接在键盘上就能使用操控,并且快捷键怕记不住的话还可以自己设置,我这边用的是Alt 数字快捷键来开始录制和停止录制的。

除此之外,我们还有参数的设置,一般而言我对参数没有太大的要求,因此系统是默认的就完全够用了,如果你想有其他的要求,可以自己调节。屏幕录制简单操作介绍,办公一族必备技能之录屏!现在大家知道了录屏的简单操作了吗?其实需要注意的就以上几点,赶紧试试吧!
,免责声明:本文仅代表文章作者的个人观点,与本站无关。其原创性、真实性以及文中陈述文字和内容未经本站证实,对本文以及其中全部或者部分内容文字的真实性、完整性和原创性本站不作任何保证或承诺,请读者仅作参考,并自行核实相关内容。文章投诉邮箱:anhduc.ph@yahoo.com