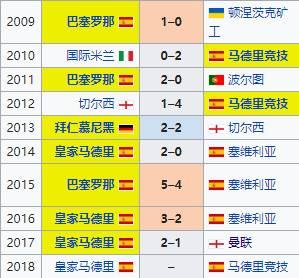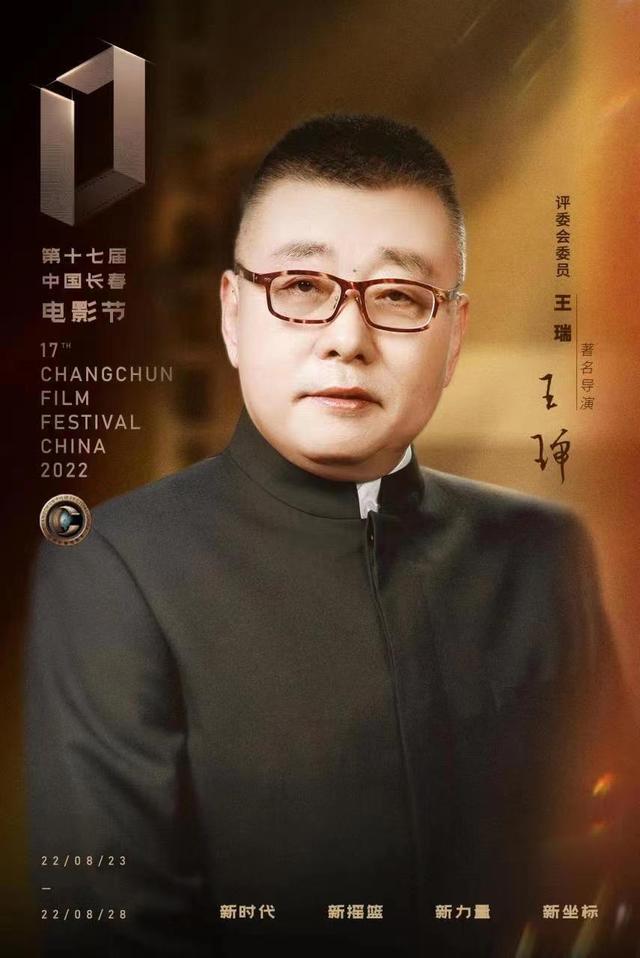picsart怎么添加颜色(使用Picsart添加阴影及边框教程)

最近Picsart风格的边框和阴影非常火,所以我决定写一篇图文,教大家如何制作这类照片
第一步当然是安装我们的主角“picsart”,安装完毕后打开APP会看到如下界面
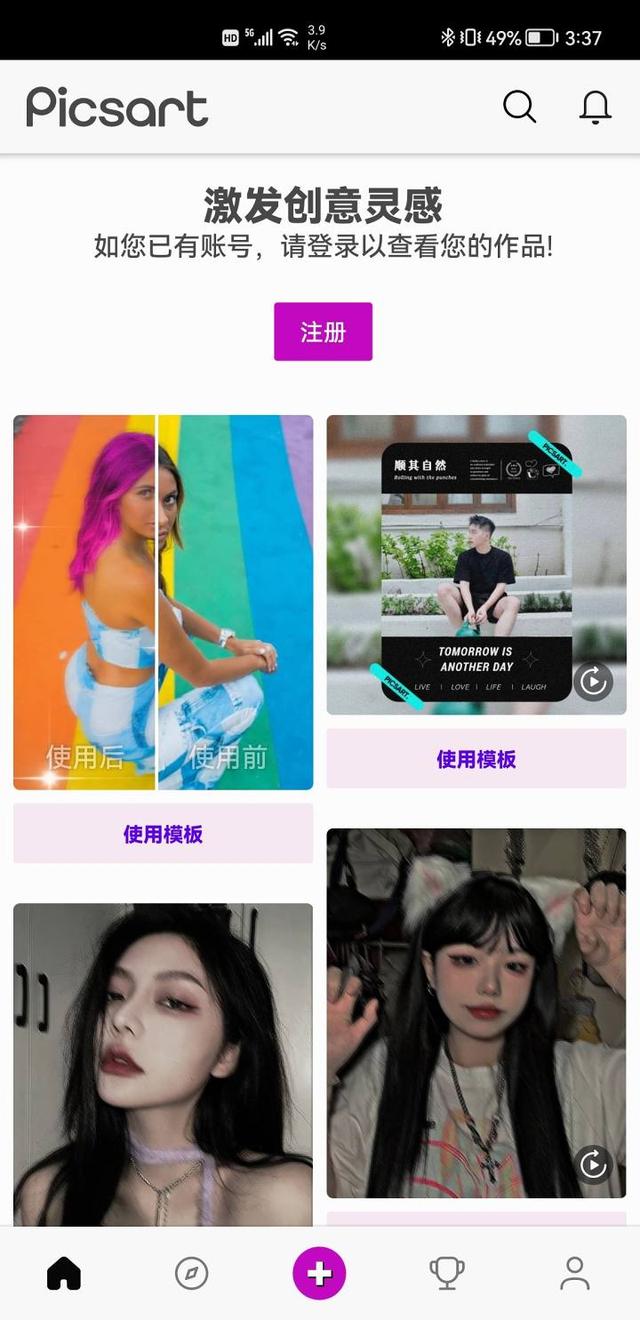
点击中间下边的那个“ ”导入自己想要编辑的图片
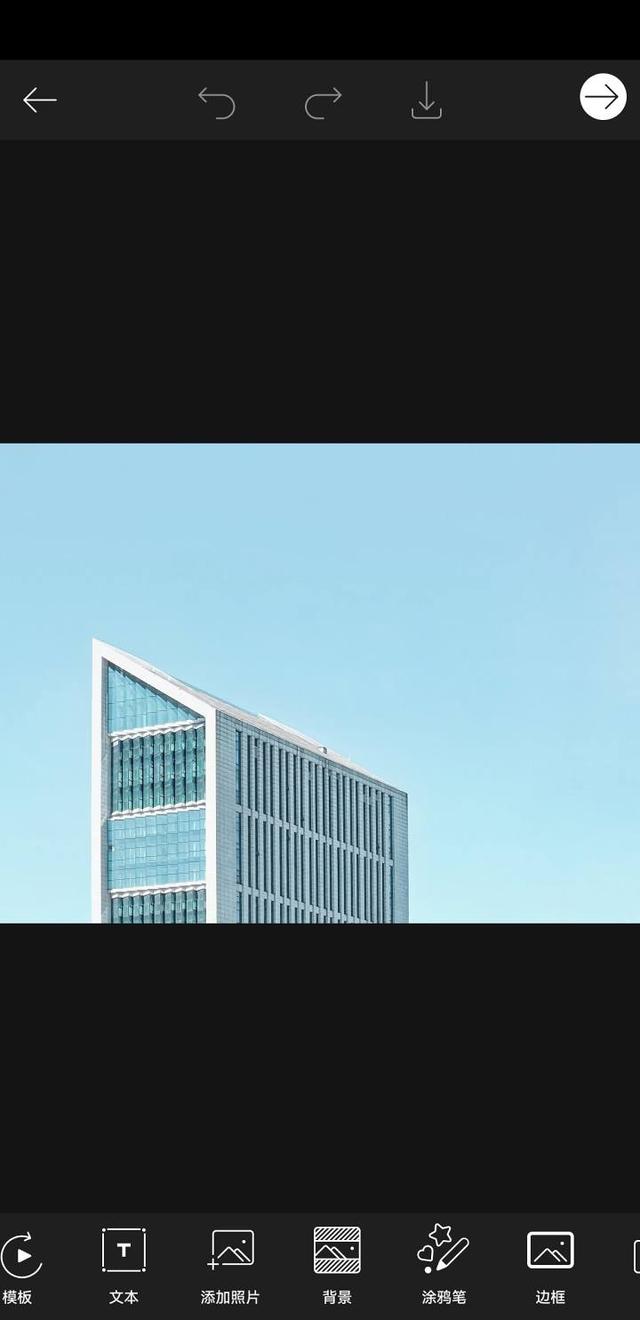
图片导入完成
第三步点击下方的背景工具,在这里我们可以看到五个选项,分别是:比例、颜色、背景、图像、阴影(如果没有阴影选项可以退出APP重进就有了)
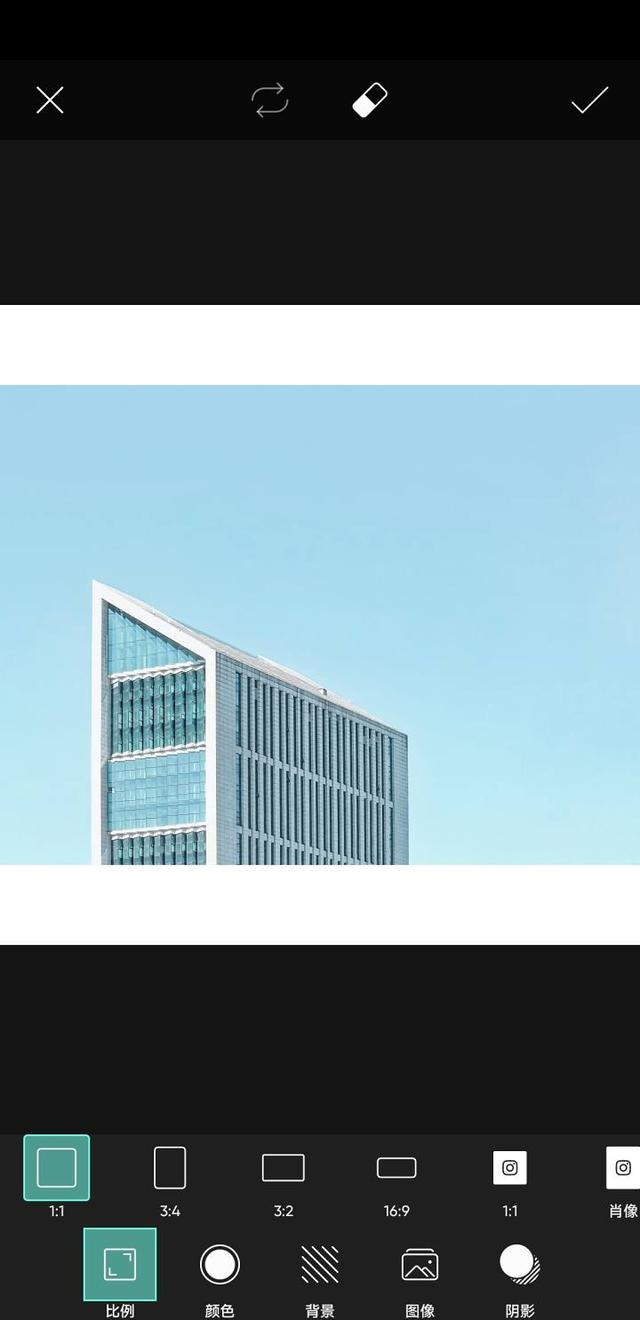
背景界面
第四步双指缩放移动调整照片大小与背景的位置(照片居中会有辅助线提醒)
点击比例选项,可以为不同图片选择不同的背景比例以更好地适应图片
点击颜色选项,选择白色(喜欢其他颜色背景可以自行调试)
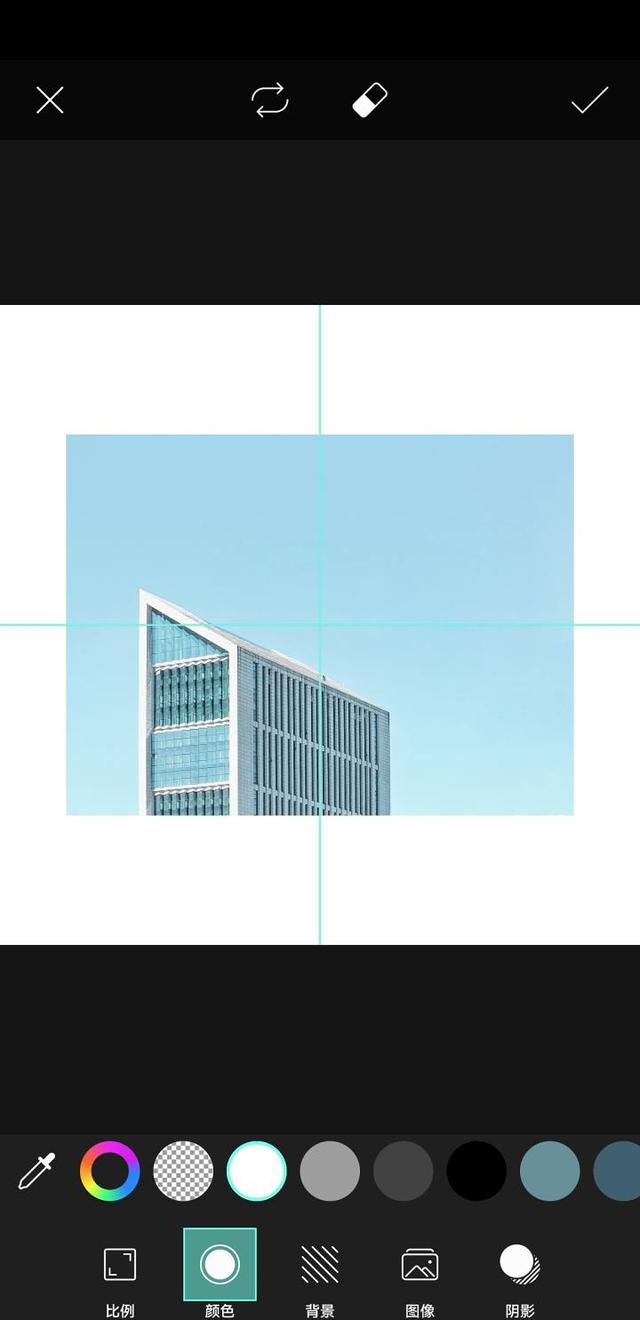
图片大小位置调整

不同的背景比例
第五步点击阴影,阴影选项还有三个小选项
分别是:模糊、位置、颜色,在这里我们选择“位置”参数,调整参数:水平109,竖直109(可根据喜好自行调节)
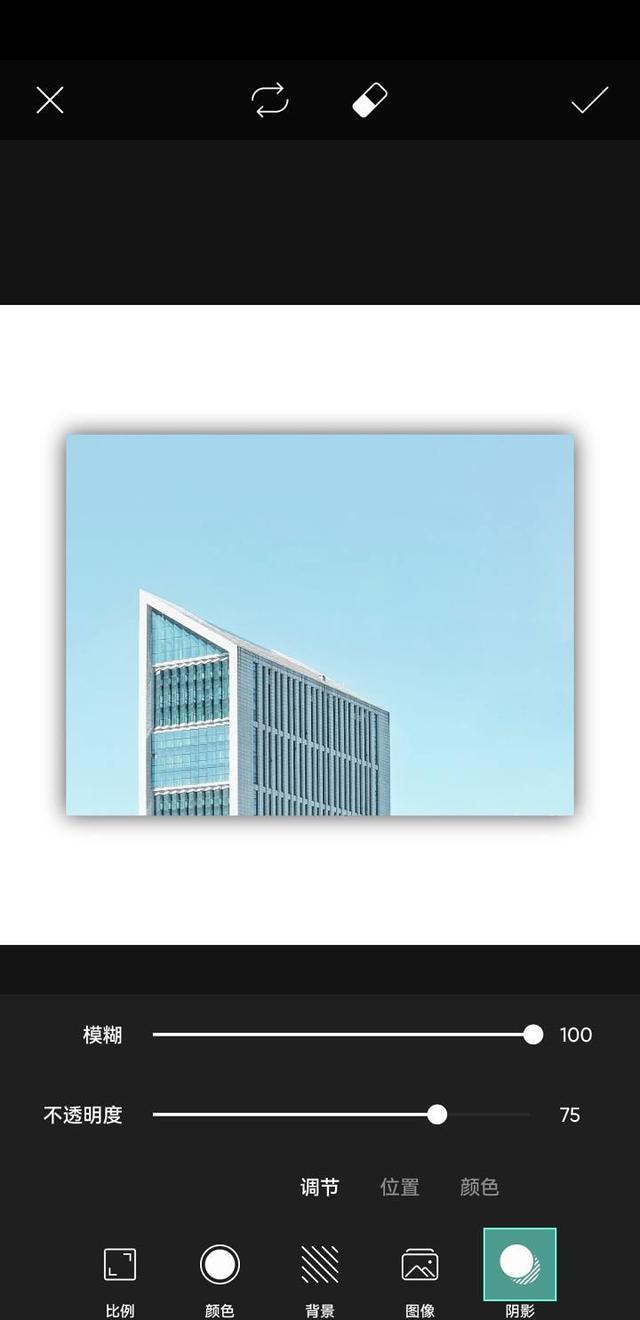
模糊与不透明度
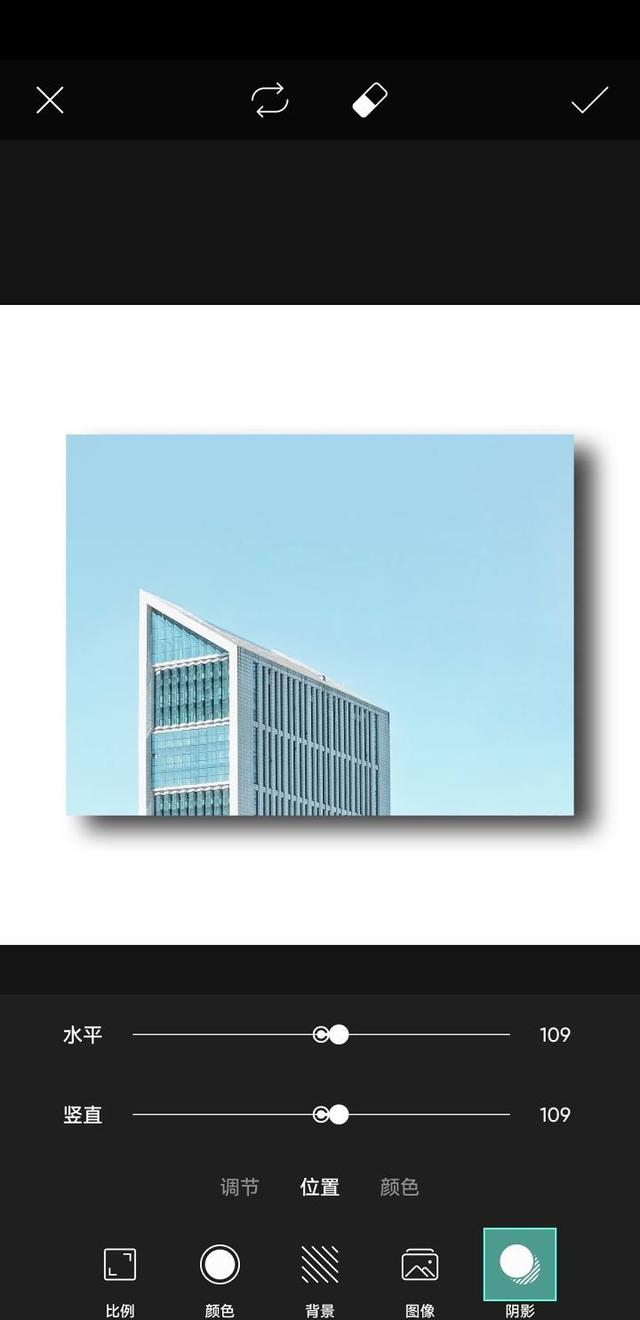
阴影位置调整
第五步加上自己喜欢的文案或水印
选择“字体”工具,在这里我选择“Neue Kabel”字体,适当调整位置、大小与颜色
文字居中也会有辅助线提醒
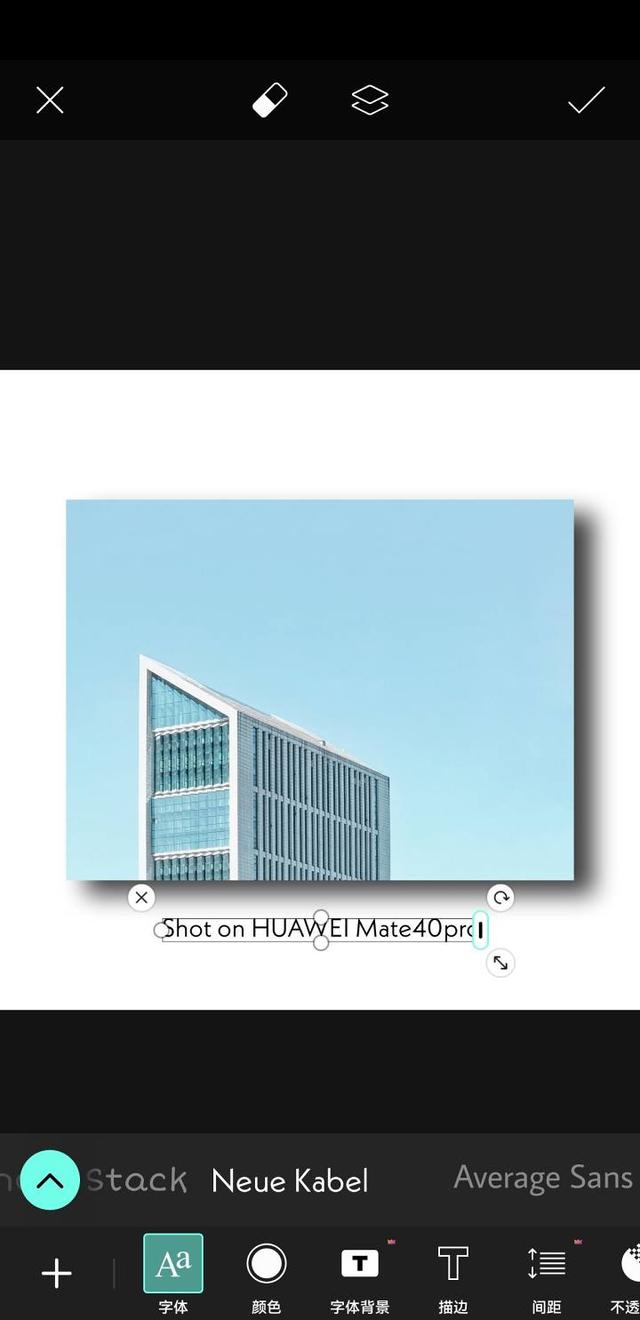
文案或水印
效果图完成以上步骤就大功告成啦,效果图如下

免责声明:本文仅代表文章作者的个人观点,与本站无关。其原创性、真实性以及文中陈述文字和内容未经本站证实,对本文以及其中全部或者部分内容文字的真实性、完整性和原创性本站不作任何保证或承诺,请读者仅作参考,并自行核实相关内容。文章投诉邮箱:anhduc.ph@yahoo.com