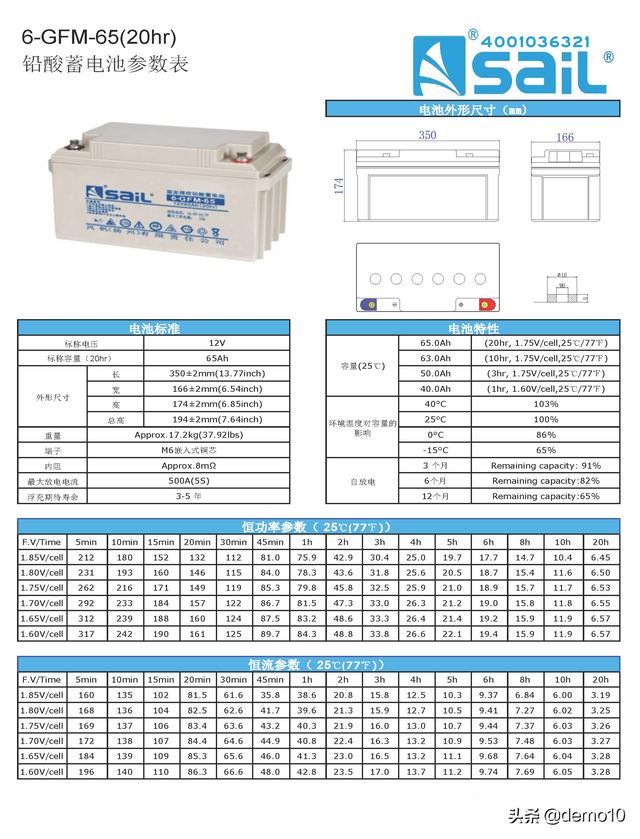win10添加网络打印机的方法(安装网络打印机教程)
WIN10 安装网络打印机教程
1. 进入“控制面板”.
使用快捷键 WIN 键 R,调出“运行”,在对话框中输入“control”进入到“控制面板”
2,进入控制面板以后选择查看方式:小图标,找到设

备或打印机
3、进入设备打印机管理界面,选择添加打印机

4、系统开始扫描电脑上连接的打印机,因为此时打印

是另一台电脑上,所以会找不到打印机,也会出出一行字:我需要的打印机不在列表中,点出这行字,进入手动添加打印机界面
5、在手动添加打印机界面中按名称选择打印机,然后


输入打印机的地址信息,打印机的地址信息一般都是\\IP\打印机名称,但是打印机名称不太好记,记住安装打印机连接网络的 IP 地址,系统会会找到相应 IP地址的打印机,选择打印机名称,再点下一步,系统就会开始查找并安装打印机驱动
6、驱动查找安装完毕后,就会弹出成功添加打印机的

界面,点击下一步,就可以看到测试按钮,可以点那个“打印测试页”的按钮,看看打印机是否能够正常工作,如果可以,点击完成,打印机就自动添加好了要点:检查测试连接网络打印机的 IP 地址,是否连接成功,电脑跟打印机是否同一个网络中,
,免责声明:本文仅代表文章作者的个人观点,与本站无关。其原创性、真实性以及文中陈述文字和内容未经本站证实,对本文以及其中全部或者部分内容文字的真实性、完整性和原创性本站不作任何保证或承诺,请读者仅作参考,并自行核实相关内容。文章投诉邮箱:anhduc.ph@yahoo.com