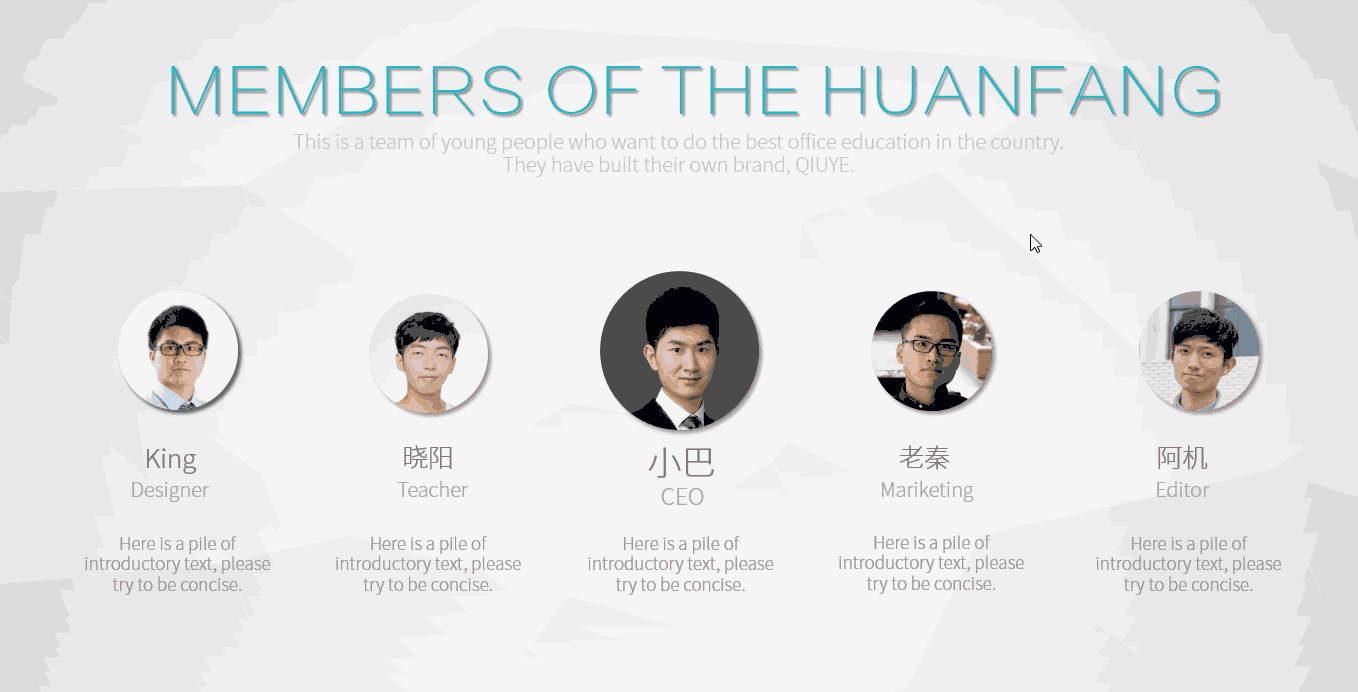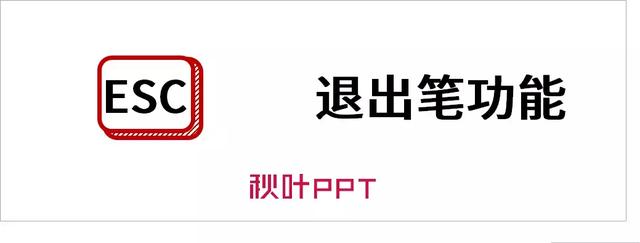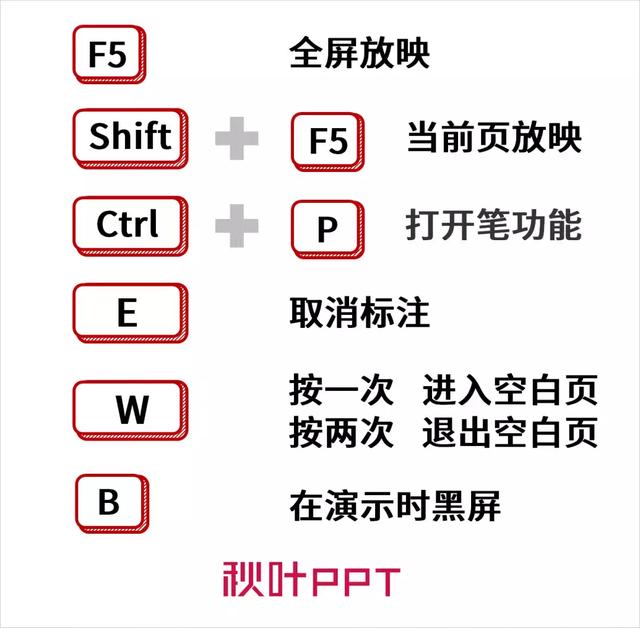结束放映的动作按钮怎么设置(你需要知道这些放映快捷键)
今天,我们讲点轻松又实用的——PPT放映,看上去很简单点一下按钮,其实也藏着很多小窍门。
比如高手们会用快捷键快速调整 PPT 放映页面,在你找播放按钮的时候,别人已经开始讲了。蹭蹭蹭提升专业感!

所以今天我们就来解决在演示 PPT 时的三大难题,让你在演示时也有高手风范!
01 放映按钮太难找!普通人打开「全屏放映」的操作有以下两种,先来看看你有没有中招?
方法一:
❶拖动鼠标到幻灯片放映按钮
❷ 选择【从头开始】
但是高手们是怎么做的?
没错!只需要在键盘上轻轻敲一下【F5】,一秒实现全屏放映!
【F5】是键盘上众多F系列按键的一员:
别看它藏在键盘里不起眼,功能可是杠杠的!
一起来看高手的操作:
怎么样,【F5】是不是一键秒杀了所有!效率蹭蹭蹭就上去了呢~
但是,如果不想从头开始放映,只从「当前页」放映怎么办?
答案是——使用【Shift】 【F5】。
02 想要突出重点,怎么办!
在讲演的过程中,如果发现某个地方是特别重要的,想要在页面用鼠标进行说明,引起大家的关注,怎么办?
按下【Ctrl】 【P】,当鼠标变成小圆点时,就表示可以使用「笔功能」了。
「笔功能」可以对当前的页面进行划线、涂抹等标记,是不是想起老师们讲课划重点的时刻了!
「笔功能」固然好用,但也需要掌握正确的姿势!下面两个是在使用时常存在的问题。
Q1:我不小心画错了,怎么办?
A1:按下快捷键【E】,一键擦除!
Q2:我不想使用笔功能了,怎么办?
A2:按下键盘左上角的【ESC】,当鼠标从小点变成箭头时,就可以继续演讲啦~
03 灵感突如其来,想要进一步演示!
由于 PPT 呈现的内容较少,而在演示过程中往往需要一块很大的空白版面进行解释说明,怎么办?
好想要一块小黑板!
按下【W】键,就一键进入了空白页面。
配合使用左下角的标记笔功能就能进一步讲解啦~
如果画错了想取消,同样可以使用快捷键【E】,一键取消标注!
如果想退出「白板」功能,只需再次按下【W】即可!
顺嘴提一句,如果你不想让大家集中注意力在 PPT 上,你可以在「放映状态」下按快捷键【B】,页面就在黑屏状态下了!
最后,一起来回顾一下 PPT 放映时必备的几个快捷键。
锵锵~恭喜你又向高手迈进了一大步!
,
免责声明:本文仅代表文章作者的个人观点,与本站无关。其原创性、真实性以及文中陈述文字和内容未经本站证实,对本文以及其中全部或者部分内容文字的真实性、完整性和原创性本站不作任何保证或承诺,请读者仅作参考,并自行核实相关内容。文章投诉邮箱:anhduc.ph@yahoo.com