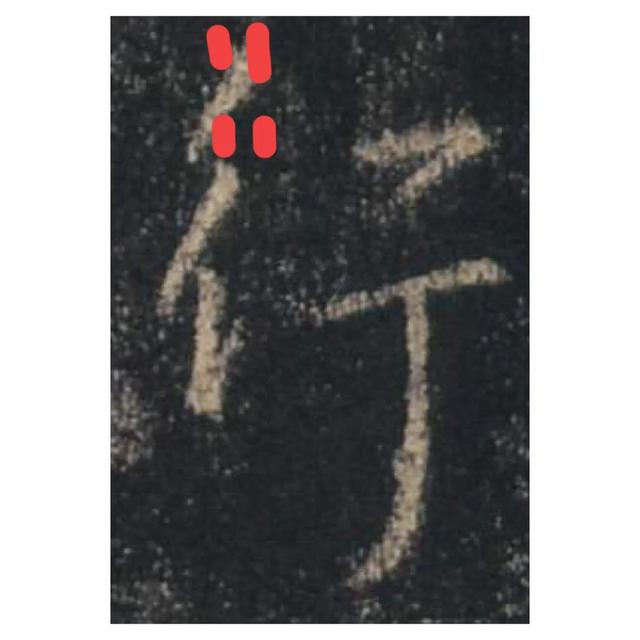斜线表头怎么做就能随着表格变化(一分钟学会斜线表头)
私信回复关键词【学一招】,一次性获取Excel小技巧合集!
助你成为高效职场人!
不知道大家有没有遇到过这样的情况:
「表头需要两个甚至多个标题;表头太长内容又太少,空白过多,极度影响美观!」
解决这样的问题,只需要一招就 OK~
那就是斜线表头!
今天教大家——为表格添加多种斜线表头!
都要学会鸭~

*视频 图文配合食用,效果更佳!
01单斜线表头当标题只有两个的时候,我们只需要为它添加一条斜线。
❶ 右键单击表头,选择【设置单元格格式】,点击【边框】,再点击右下角的斜线图标;
❷ 在表头相应位置输入标题,用空格和换行将它们调整到合适位置,就 OK 啦!

一条斜线可以用表格格式来添加,那么「有三个标题时,需要两条斜线又该怎么做呢?」
也很简单!
换个思路,不能自动添加,我们手动画一条也行!
❶ 点击【插入】选项卡下的【形状】,找到【直线】,手动画上 2 条,并且将它们调整到合适的位置;
❷ 再手动插入两个文本框,输入标题,调整位置就 OK 啦!

最后,如果标题太长,而数据只有短短两位数字,这样空白太多,严重影响表格的美观度!
这时候还不改变一下表头格式,可就展现不出我们斜线表头的真正作用了!
❶ 框选标题过长的表头,右键选择【设置单元格格式】,点击【对齐】;
❷ 在右边的调整方向栏中,将文本调整到合适的方向和角度,点击【确定】;

❸ 再调整一下宽高和斜线的角度,一个多斜线表头的表格就做好啦!

总之,一切斜线的方向和角度都要追求一个「合适」,具体力度尺寸就自己把握吧~
今天的学一招就到这里啦!

私信回复关键词【学一招】,一次性获取Excel小技巧合集!
助你成为高效职场人!

免责声明:本文仅代表文章作者的个人观点,与本站无关。其原创性、真实性以及文中陈述文字和内容未经本站证实,对本文以及其中全部或者部分内容文字的真实性、完整性和原创性本站不作任何保证或承诺,请读者仅作参考,并自行核实相关内容。文章投诉邮箱:anhduc.ph@yahoo.com