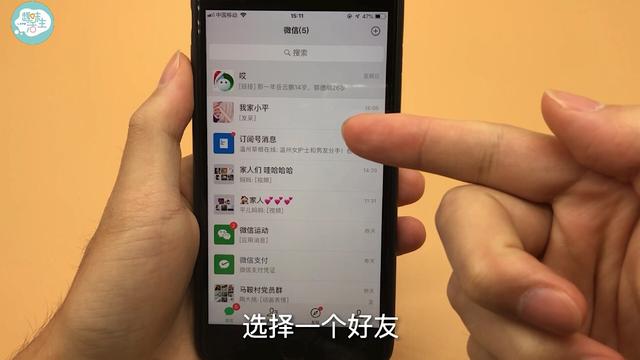小明投影q2pro投屏教程(从入门到骨灰级)
有码君入行数码圈的档口,也正值投影仪市场火热时刻,工作之便收到了很多投影仪新品的友情赠送,累计至今少说也有个五六台。而Vidda C1是有码君真正意义上自己购买的第一台投影仪,所以本文不是常规意义上的评测,而是记录自己入手这段时间来真实的玩机心得。
鉴于网络上已经有太多Vidda C1的评测,所以关于产品参数不做赘述,只在关键点提及让大家更好地理解产品,有很多内容涉及到一些外设和会员的资费,也会在文中罗列汇总,给予大家一些“从入门到骨灰”的玩机经验。
下图是行文的逻辑大纲,感兴趣的用户针对性的阅读即可。

聊聊常规玩投影的技巧
所有人入手投影仪的第一件事都不会是拆箱,而是大脑飞速运转,思考投影投在哪?毕竟不同于激光电视,可以贴脸投出百吋大屏,投影所需要的不仅仅是一面大白墙,还需要安顿好产品的位置,不遮挡不碍脚。
安装方式
很多人说,投影仪最佳的安装方式当属吊装倒投。但是这方案涉及到打洞和走线,如果接游戏机,不说要跑大长线的极丑设计,光是电源一条就够让人头疼的了,所以率先排除吊顶装,准备搭配三脚架/投影仪支架使用。
结合有码君自己选购投影仪支架的经历路程,先与大家聊聊如何选择支架这个问题。常见的投影仪支架安装有便携移动、打孔壁挂、桌面夹三种主流,以及这三种的多样变种,如下图:

移动支架适合地面有留余的居家环境,桌面夹适合家里多棱角设计的家庭,壁挂适合有动手能力的消费者,三者的变种设计也大多遵循这三个适用范围。

经过一段时间的使用,有码君可以负责的说,玩投影走线乱这个事儿基本无法避免,特别是盒子 游戏主机的用户群体。考虑到前期要在单位拍摄使用Vidda C1,所以有码君最后选择了移动支架安装。

后期有码君可能会采购一个带轮的小柜子,柜面放投影—柜面打孔走线,柜内隐藏式摆放游戏机、电视盒子等配件,不用的时候投影及配件收纳到柜子里,用的时候推出来,走线整洁桌面不凌乱。如果有动手能力的话,建议随意购买喜欢的移动款柜子,打出上图这种孔洞走线即可。
画面调节
一台符合时代特征的投影仪前期准备工作并不多,以有码君的C1为例,安置好即完成准备阶段。如何投出方方正正的画面、如何校准焦距,诸如此类Vidda C1会负起主要责任。

C1开机后的第一件事,就是自主进行焦距调节,而后投影画面四周出现大大小小的“二维码”,这是机器在进行梯形校正。如果墙面足够大也没有什么遮挡物的话,一面超越寻常电视的高清大屏就出现了,期间其完全不用自己动手的。
但这种顺畅并不是适用于所有环境,厚度低的矮墙棱角会影响到屏幕自主的开机梯形校正。但是插座、柜子等在避障“算法”中应该是有重点标记,所以C1在以上环境可以做到完美的避障。

如果在开机时的自动调节卡壳后,就需要进行手动点击“自动调节”,或者干脆手动调节。手动调节逻辑很简单,确定按键锁定调节角度拉至水平,而后返回键解开锁定进行下一个角度的矫正,这点对于普通消费者来说并没有什么难度。
其实不仅仅是Vidda C1,几乎所有的主流投影仪产品在自动梯形校正,对焦上都有不错的功底,而最考验这项功底的就是“侧投”。比如说有码君拍出前文提到的微打孔安装,就是担心投影仪在某个不经意间掉下来...伤人又伤钱包,只能偏移角度进行正面投影。
所以投影仪从非百分百正面投影,也就是侧投的效果是否给力,就显得适用性极强了。这点有码君的Vidda C1在大墙面前的侧投无往不利,但是要强调各位在购买投影仪时,即便有正面投影的环境条件,也要在拿到手的第一时间测试侧投自动画面调节效果,以备不时之需。
自动入幕,及幕布选择
自动入幕虽然不是一台好投影的常用功能,但颇有必备属性。在投影时,无论是何种材质的幕布对于投影画面的显示效果都有一定的提升。因为投影幕布上的光学涂料可以增强它的反光特性,我们可以理解为更高的亮度,如此一来就会用到黑电的一些话术“高亮会有高色彩饱和度、高锐度以及高对比度的加持”,画面效果自然要强于墙面的。
当我们想要尝试获得更好的投影画质时,买一块幕布就成了最直接的手段。幕布的材质种类很多,各有特色,比如说PVC软幕、白塑幕,玻珠幕等。有码君入手过一块幕布,结合购买前的功课给大家简单科普下:

PVC软幕顾名思义,柔软,但特性会有一些“翘曲”的烦恼,需要搭配扩张、拉平的配件,画质提升效果尚可;白塑幕效果增益不高,但是贵在价格便宜,且色彩自然,没有白墙和追求的话首推;玻珠幕容易泛黄,属消耗品...其他方面表现不错(帮大家排除了)。
有码君选择是PVC软幕,使用频率不怎么高,所以简单尝试了下Vidda C1的自动入幕功能后也就吃灰了。主要是因为常年看的都是1080P投影仪产品,突然升级到Vidda C1的全色激光4K后,提升效果不是一点半点,无论是远观看是近看画质都十分上线,有没有幕布的加持对于我个人来说都已经起飞了。

所以推荐大家在购买投影仪产品时,尽量考虑高分辨率产品,如果预算有限选择了1080P也无妨,PVC软幕或者白塑幕的价格都并不贵,聊以自慰足够了。而当手持如有码君的Vidda C1 4K投影时,就不要纠结于幕布的选择,寻一块大白墙领略4K投影的魅力,找回那种简单但不将就的生活初衷。
玩机注意事项
在入手Vidda C1这一月中,有码君总结出了两条关于使用C1时,容易出现的错误行为。其一就是安装投影仪的位置,没有注意到散热问题。Vidda C1作为一款堆料堆到极致的投影仪产品,散发出来的热量也是很可观的,如果没有给C1预留宽敞的散热空间会导致机器自动关机,且在接下来的几分钟内无法开机。

比如说有码君当初想要跟着投影仪做运动,投出一个竖屏画面,将投影仪侧身放在了桌子上,一侧与桌面接触无法散热机器启动了过热保护关机了...

第二个注意事项就是,如果和有码君一样采用支架安装的方式,就要第一时间在设置中将“位移后自动校准”功能关闭,因为当你触碰投影仪后画面会自动对焦 梯形校正,影响我们的观看体验。
最后如果选择了支架安装,不要试图去抱着投影仪对准支架的螺丝空位安装,因为Vidda C1的重量接近10斤,正确的安装方式应该是让Vidda C1躺平,然后侧面对准空位旋转支架拧紧螺丝。
聊聊简单的进阶玩法
就简单的玩一玩投影仪,看看流媒体,额外买个支架和一张幕布其实就能畅玩Vidda C1以及其他的投影仪。不过在对C1进行细细的把玩后有码君又滋生了一个新的想法...如果从侧面散热孔偷窥机身内部结构的话,能够看得出来C1内部其实还有很多的空间,能不能像折腾PC一样更换、添加一些配件呢?
跟一些圈内的技术大佬聊过我的想法后,大佬给出了一个可以开刀的建议:“你非要Zuo Si的话,风扇可以换。”于是在查阅很多资料以及电商平台后,有码君打算入手两个“猫头鹰风扇”替换Vidda C1的原装风扇。这是一款在电脑DIY圈比较火热的静音散热风扇——风力大,而噪音极小,在一定程度上实现了“既要又要”,但价格比较贵。

目前看来这是一个比较可行的方案,Vidda C1的噪音控制做的不错,但人生贵在体验!不过现阶段并没有媒体对Vidda C1有过详细拆卸,自己虽说有一点动手能力,但依旧打算稳一手,待等到有比较详细拆卸视频后,有码君再将更换风扇以及更换风扇后的噪音表现,以视频的方式呈现给大家~
当然了,当下这只是一个构想,但是希望能给各位手工大佬一些投影改造上的思路开拓,或许未来投影可以不再是简单的显示产品。
安装外部应用
其实不管是玩投影还是电视,我们很容易陷入一个误区,即电视的系统很封闭。但就目前基于安卓系统进行过各项优化、适配的电视系统,其实有很多非系统自带的软件可以安装。有码君现在就分享一下C1安装的们应用,以及装外部应用的方法。

还有个稍微麻烦点的方法,我们在将下载的APk文件存入U盘时,直接将XXX.apk的文件名删除“.apk”后缀,这样Vidda投影也能在应用管理的“U盘助手”中进行安装。两种方式在点击文件后都会跳出对话框,使用“软件包安装程序”安装方式即可。

笔者用的比较多的是各类的云应用,比如说极空间私有云等,不过它需要搭配极空间nas使用。除了极空间私有云以外,我还在云产品的官网界面下载其他的云应用。初期不搭配NAS的话,迅雷TV版、百度网盘TV版都可以下载尝试。

除此以外,有码君还安装了名为“VLC”和“KODI”的播放器,可以解码大部分的影片格式。在他们的官网可以下载APK(安卓)格式的应用。VLC主播放,KODI主挂载云在线。
外部应用安装环节插句题外话,逛论坛的时候有码君发现Vidda C1国外用户吐槽无法安装YouTube应用,这是因为没有谷歌框架,所以官方的YouTube会有闪退等等问题。

这里给海外用户,或者有相应设置且喜欢在大屏上刷视频的玩家推荐github网站上的smartube应用,前文提到的方式就可以安装使用。

另外游戏场景有码君还安装了一个腾讯云游戏TV版,没事可以在电视上下下云顶之弈,这是目前TX系唯一一款不用怎么氪金的游戏。此类云游戏可以搭配手柄、手机以及键鼠使用,玩起来并没有大屏终端的隔阂。
更多的软件推荐就不做赘述了,我们只需要记得无论是玩投影还是其他显示终端,其开放性要远比我们想象的更广阔。
当然了,Vidda C1里也有很多值得常驻的自带应用,有码君首推、极力推“家庭私有云”APP。这是在任何其他智能电视系统里都没有见过的,算是非常良心的官方应用。
它有几个功能:
-
和家里已有的NAS设备连接,方便随时访问NAS文件。
-
登陆百度云盘账号,可以直接播放云盘中的视频。
-
把电视或投影本身变成NAS(需要插个移动硬盘),然后就可以用手机或电脑访问这块硬盘里的文件。
第3点功能完全超出了笔者对智能电视APP的固有认知,它通过傻瓜式操作就能将硬盘变身为家庭NAS。

操作方法很简单,硬盘/U盘插入Vidda C1,打开家庭私有云APP后提示:格式化硬盘/U盘,完成后一个家庭NAS就搭建成功了。

一共有三种传资源到家庭私有云的方式,包括“微信传”,主要可以传一些照片和文件;“聚好看应用”传一些短视频家庭共享比较方便,大片等影视资源则通过PC端上图网站进行传输。有码君简单的测试了一下速度,所处网络环境上行20M左右,电脑端传资源的速度能跑到10M/s,基本够用。
游戏场景
对于使用Vidda C1来打游戏的娱乐场景,有码君并没有太多意见,大屏打游戏确实很爽。不过在打游戏的时候,我们只需要知道此时遥控器可以在不中断游戏的同时,进行各种画面的调节,包括运动补偿、对比度,以及C1提供的一系列自定模式,我们根据自己的喜好选择就可以了。

下面是有码君用Vidda C1打游戏的实拍图,游戏过程中最深的感受就是大屏是真滴爽,超过一百吋的大屏幕,游戏中的人物以及武器几乎有等尺寸的呈现,代入感十足。

《荒野大镖客2》几乎等尺寸的画面显示,我就是摩根,我也不需要救赎...

《地平线4》之前:车辆肝完了我就退游。现在:无人机模式、照片模式拍拍拍!


《孤岛惊魂5》用显示器玩打猎肝金币要了命,超百吋大屏风吹草动尽在掌握中!
找大片看大片
首先郑重声明:并不是在凡尔赛,也不是看不起1080P!以往在使用投影仪产品的时候,我个人几乎不会去找什么蓝光、4K大碟,想看电影就开个某某会员,大部分时间可能下载个B站TV版就能度过一个美好的周末。但是入手了4k 分辨率的Vidda C1,有码君这折腾的欲望一下就起来了,咱不能浪费这画质。
再次再次重申,希望大家支持正版,做遵纪守法的好公民。有码君不会去传播各种大片资源的下载网址,授人以鱼不如授人以渔,主要去讲一讲找大片看大片的思路。
还是以我的Vidda C1为例,最简单找大片看大片的方式就是开通大会员,在Vidda C1中有专门的4k专区,内置比较丰富的影视作品,目前市面上热度比较高的4K巨作都有涉及,此外,我们还可以购买一些品牌的4K电视盒子,然后开通会员...这两种方法最安逸但是需要一定的经济实力。

其次,现在很多实体/非实体的物品都能在众多电商平台购买的,只要多多尝试关键词搜索,就能筛选出很多网盘资源,自行下载然后在播放观看。不过需要注意,网上购买网盘资源不违法,自己观赏就够,不要触碰法律红线。

最后就是尝试去精通资源搜索采集能力,很多论坛都有非常丰富的大佬分享,有码君经常会去“CSDN”逛逛,不仅可以学习到很多IT技术,还能在其中见识到各位大佬分享的4K资源渠道,寓教于乐。
就有码君个人而言,Vidda C1能够给我提供画质相当不错的观影体验,也能在闲暇时光插上游戏机畅快的娱乐娱乐,同时自身也有一定的资源信息收集和整理能力,基本上就已经完全的到达了转完Vidda C1投影仪的入门阶段。不过在探索阶段,有码君更隐约摸到了很多门槛较高的进阶玩法,↓↓↓下面都是干货。
玩Vidda C1的进阶之路
在用Vidda C14K大片的过程中,有码君逐渐感觉到下载20G 的4K电影,拷到硬盘插进投影播放,是一个非常非常浪费时间的事,特别是在下载和拷贝的过程中PC会变得非常卡,上班时间无法下载拷贝,回到家后又琐事繁多,这个过程的疲惫让我感到很不爽。
初级进阶玩NAS
经过一段时间的折腾,有码君开始不堪来回下载拷贝的方式,而后将目光放在了各种云服务上。前文说的迅雷TV版、百度网盘TV版,以及阿里云第三方做的TV版,所有的云服务对网速都有比较高的要求,比如说当下的很多新片动辄50G上下,如果通过云观看时常会卡顿,只有3、5G的高清资源勉勉强强。

所以随后有码君选择将个人资源比较多的阿里云盘挂载在NAS上,包括迅雷、阿里云的统一下放到极空间私有云内,如果是4K、蓝光、杜比等资源就下载到NAS本地观看,一般的资源就通过极空间应用在线观看。
NAS挂载云盘其实是一个并不高深的操作,在网上搜索“阿里云挂载NAS”就有很多详细的关于如何配置“Docker”的教程。需要注意的是,Z系列的私有云内部都有“Docker”配置,Q系列没有所以不能实现上述操作。

这里插一句题外话,虽然现在有码君已经实现了在线看4K大片的想法,但是一些比较经典的影视作品还是会直接下载到NAS内,万一未来像阿里云盘这类不限速的云应用开始模拟“某度云”的运营模式,已经下载的作品不担心丢失和观看流畅度。
一般来说,极空间私有云的上手难度比较低,除了在与Vidda C1搭建流畅的影音平台以外,还能作为小白轻松上手的云存储产品,所以想要进阶到NAS阶段有码君首推。当然了,NAS选择还有很多,与TV挂载阿里云等云的联动基本都基于“Docker”就可以实现。

可能有些用户的网络场景并不能保证4K蓝光大碟的在线播放,这时也不妨尝试将所有的云服务挂载到NAS中,而后将资源下载到NAS实现本地播放,这对网速没有过分的要求,只需要下载的些许时间实现蓝光自由。可以说NAS是有码君比较认可的额外支出。因为NAS本质上还等同于个人的储存空间,对工作和生活都有些许便利。
“入土”进阶玩Apple TV
有一说一,Apple TV之于Vidda C1堪称绝配。Apple TV并没有国行版,在电商平台选择美版或者港版的64G版本价格在1400元上下,可能有人认为现阶段的Apple TV就是一个投屏工具。其实不然,Apple TV配合Vidda C1能够实现非常多的“非常规”操作。
郑重声明:以下内容不会涉及在我国不合规的“机场”操作,只是讲讲全面的玩机思路。
Apple TV可以简单的看作是电视盒子,一个UI非常简洁的电视系统。但没有任何操作连接Vidda后的Apple TV除了投屏没有任何意义。

这时我们得打开苹果官网,注册一个新的appleID,注册时将地址选在海外,至此整个操作没有任何难点。真正的门槛在于我们得有可以在海外支付的工具,诸如visa信用卡,或者用于注册支付宝HK的香港地区手机号。

这里建议大家去申请一张visa信用卡,用来完成appleID的支付设置。有码君自身有visa信用卡,所以简单的完成了海外appleID的注册。在Apple TV上登录自己的海外地区appleID,此时Vidda C1的界面就多出了apple store应用商店,可以在商店里下载网飞、迪士尼等流媒体应用,以及infuse、iplaytv等应用,这些可以说是Apple TV必备的几个应用。

在自家所处的最普通的网络环境可以看TV 中的任何内容,新Apple TV用户可以领取3个月的免费试用,TV 中有不少自制剧可以观看。
当然了,在国内是无法使用网飞、迪士尼等流媒体应用的,有码君也并没有尝试去使用这些软件,所以只能给各位讲讲用Apple TV看美剧的思路:
首先我们要搭建一个软路由,何为软路由在“恩山无线”等这类论坛上有详细的说明,以及教程,基础的软路由大概花费在150元上下,需要较深的IT相关知识,或者也可以在电商平台直接购买商家设计好的软路由产品,花费在300-500不等。

最后,通过软路由的相关设置,就可以在Apple TV上打开网飞等国外的流媒体应用。上图是有码君在一个资深Apple TV用户处讨来的截图,根据这位朋友的描述“地区”选对了的话,简单设置后可以实现中文浏览。
除此以外,如果有PS5游戏主机的朋友,可以通过Vidda C1 PS5内置的网飞应用“白嫖”5个月的免费观看时长。这点对于主机游戏玩家来说比较容易实现,因为市面上有很多“游戏加速器”,可以满足看美剧所需要的网络环境。

有码君给大家汇总“看美剧”的相关开支:成品软路由300、拼租流媒体订阅预计10元每月、支持流媒体的“网络环境”20元每月(并非所有的支持都可以用于流媒体)。所以每年大概需要360元的持续支出,仅涉及一项订阅。不过完成以上配置后,追美剧或油管就没难度了。
以下Apple TV和Vidda C1的联动不需要特殊网络环境,简单一个wifi就成:
首先是Apple TV的“本土化”的配置,需要借助到iplayTV应用。在知名的开源代码网站github上,找到Apple TV“直播源”(一串地址),也就是中国本土的电视节目源(关键词“源”)。操作很简单,打开iplayTV软件后点击大大的加号,随后来到如下配置,第一行添加TV源,第二行选填“节目清单”。

同理,通过这个操作也可以复制到国外的电视节目源,不过国外的直播源并没有“中文字幕”,但可以借机练练口语...

最后退出重新打开该软件,Vidda C1就可以成为一个观看本土节目的常规电视了,这里涉及非常多的本土频道,看看新闻、看看戏剧、看看有历史感的电影非常适合“养老族”使用,就像儿时的有线电视一样。
除此以外,我们在Apple TV上也可以“复制”云播放的一系列操作,这里要借助到infuse软件,在apple store中付费下载。安装好后将阿里云挂载到Apple TV上,这同样是需要比较复杂的IT相关知识以及软路由的搭建。但是在电商平台上可以轻松的搞定,且价格也不高。

有码君在购买Apple TV时,商家提供了infuse挂载阿里云的服务,只需要完成“设置”—“共享”中的“添加流媒体服务器”操作就行。一般来说,商家会出一个详细教程,我们分别按照对应的栏目填写即可。

鉴于具体情况具体分析的原则,有码君就不演示与商家的协作了,流程很简单也很快。通过这个流程的启发,有码君也顺利的将极空间私有云添加到了infuse中,如上图将自己的极空间(NAS)账户和密码,将二者填到相应的位置,就可以在infuse中查看到云盘内的资源。

所有的资源infuse都会进行自主分类,并且生成海报,整体的UI和上手程度简直不要太EASY。有码君所处的环境网速如下,大概是百兆宽带的水准。

寻常的1080P可以在调节进度条后秒缓存,4K影片快进调节缓存需要个三两秒钟,整体可以做到4k影片的在线且流畅观看。至此,有码君的Vidda C1已经具备了观看寻常电视节目,以及高清4K资源的应用场景。

最后,有码君在应用商店中找到了Miao Project,一个第三方制作的“B站”,应付日常打发时间刷刷B站的时光。诸如此类的软件,在苹果商店里还有很多,非常值得我们去探索。
一套操作折腾下来,如今的Vidda C1既能满足我对互联网电视的基础需求,也能通过Apple TV的软件实现有线电视、蓝光大片播放器的进阶需要,可以说是提供了在生活中我对一台投影的所有诉求。
小结:本文大体上是对有码君从一个初级的投影用户,到自以为资深的投影玩家的转变,以上很多内容平替到实体电视上依旧可以执行。从有码君个人的“入门到入土”,其实花费并不算多,Apple TV的1400元,这是个人认为最值得投入的一部分。在实现了云播和有线电视“老少皆喜欢”的操作后,有码君的家庭的电视开机时长翻番增长...
极空间私有云 硬盘的2000元,服务于观影和生活工作场景,并不算浪费,如果对极空间不感冒的朋友也可自行选择其他品牌的NAS,网上关于“挂载”操作有非常详细的教程,这是进阶玩家必备的外设之一。除此以外,支架也算得上一个必需品,幕布对于Vidda C1来说可有可无。林林总总3000左右的支出就可以让我们成为一个投影的资深玩家,对于家庭成员来说也可以享受到一样的乐趣,相较一些其他的爱好花费,我觉得成为一个资深投影玩家所付出的一切,都很值很值!
免责声明:本文仅代表文章作者的个人观点,与本站无关。其原创性、真实性以及文中陈述文字和内容未经本站证实,对本文以及其中全部或者部分内容文字的真实性、完整性和原创性本站不作任何保证或承诺,请读者仅作参考,并自行核实相关内容。文章投诉邮箱:anhduc.ph@yahoo.com