ps如何调整明暗关系(明暗怎么做都不突出)
有时候发现用亮度/对比度或者曲线、色阶,不管参数调多大,图片的明暗还是不够突出。其实这几个工具各有长处和短处,我们可以结合起来用。比如我们看下面这张图。

这张图明暗对比不强,因此显得很平,那就先增加明暗的对比,用亮度/对比度。

改完后看下效果。

改前

改后
我们调完以后人物就更突出了,但是人脸还不够突出。我们调整的目的是突出整个人物。我们先调整亮度,压暗一下,因为有的地方有一些曝光。

步骤1:用色阶压暗提亮,不要用亮度/对比度调,因为亮度/对比度调的是整体,我们要调的是对比。注意不要一下调得太多,多观察黑的地方不能死黑。

步骤2:调完亮部对比是更强了,但人脸更看不清了。不要急,我们用画笔擦回来就行了。用黑色画笔,透明度百分之50,画笔大小大概300左右,模式选正常。
有人可能会遇到拿黑色画笔擦半天没效果,那可能是画笔的硬度没选好,我刚才就是画笔的硬度放在0上了,怎么擦也没效果。
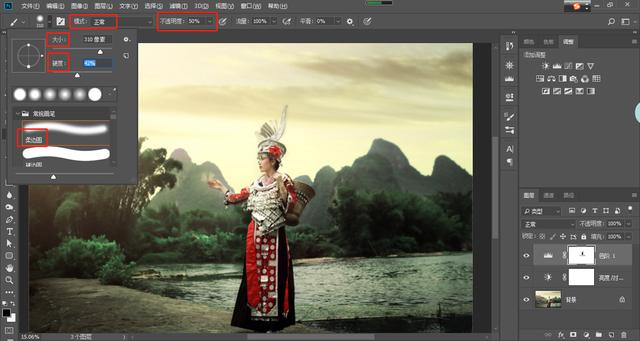
步骤3:光是有但不够亮,我们做一个光圈,共橙黄白三圈。
新建图层,用柔边画笔,前景色为橙色,画笔大小2300左右,透明度百分之100,鼠标左键点一下就行,点在画面中间,方便看效果。注意每画一个圈要新建一个图层,这样方便修改。

再新建图层,第2层选黄色,比之前小一点点,剩下都一样,在橙色圈上面点一下。

再新建图层,第三层白色,比之前再小多一点,剩下都一样,在黄色圈上点一下,Shift 鼠标左键(这样可以3个图层全选),再居中对齐。

鼠标右键,把三个图层合并。

图层模式为滤色。

把画好的光圈放到左上角。用Ctrl t(自由变换快捷键,可以使图层旋转、放大缩小等一系列的变换)。Shift 鼠标左键(等比例缩放)。

改完明暗如果还是不突出,可以用曲线工具。把暗的压暗,亮的提亮,再整体稍微压暗。

这样就好了,明暗对比更加的强烈。

免责声明:本文仅代表文章作者的个人观点,与本站无关。其原创性、真实性以及文中陈述文字和内容未经本站证实,对本文以及其中全部或者部分内容文字的真实性、完整性和原创性本站不作任何保证或承诺,请读者仅作参考,并自行核实相关内容。文章投诉邮箱:anhduc.ph@yahoo.com






