ps圆环上下渐变制作(PS教程派三分钟出效果)

-未经授权禁止转载到任何平台,欢迎转发到朋友圈-
文章源文件 | 详见文章末尾
文章作者 | 阿伟
伙伴们,好久不见~~
经过这么久的调整,
公众号即日起正式运营,下午6点准时更文哦!
如果你想看视频教程,
欢迎来到我的抖音/快手/B站帐号:平面设计派
爱你们!
感谢大家的支持~
还有想加入我们的设计师交流群的,赶快来呀!
打开PS新建画布,执行 3D—从新图层新建网格—网格预设—圆环 :

点击移动环绕相机后,鼠标拖动圆环,调整角度:

选择3D图层中的“圆环材质”,点击属性栏中的漫射图标,选择替换纹理,如图所示:

选择一张提前保存好的渐变壁纸,作为纹理图:

圆环纹理一下子变了样,接着我们对其闪亮、反射等各项参数进行调整,得到如图具有光泽的效果:

复制多个圆环,并调整角度。最后将其转换为“智能对象”,如图:

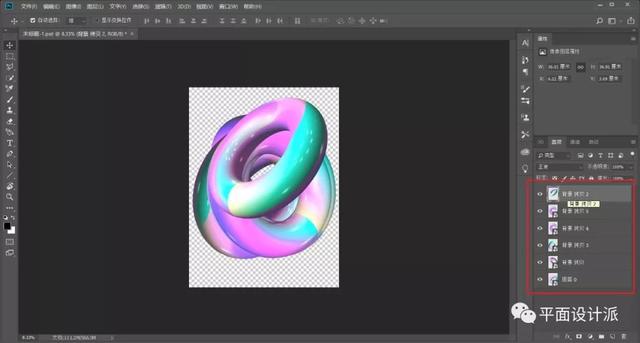
在最下方新建画布,并调整为黑色填充,如图:

最后,码字排版出效果图瞧瞧:
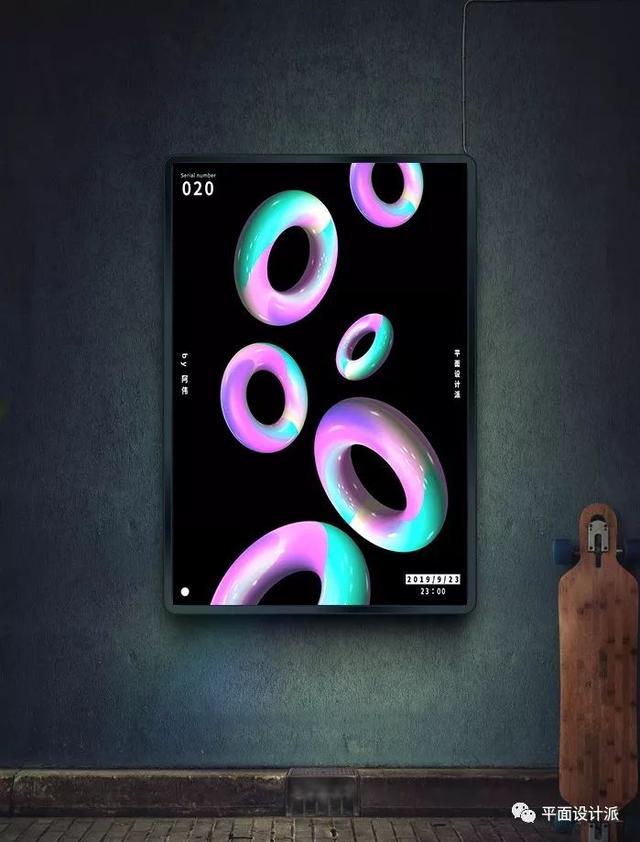
,
免责声明:本文仅代表文章作者的个人观点,与本站无关。其原创性、真实性以及文中陈述文字和内容未经本站证实,对本文以及其中全部或者部分内容文字的真实性、完整性和原创性本站不作任何保证或承诺,请读者仅作参考,并自行核实相关内容。文章投诉邮箱:anhduc.ph@yahoo.com






