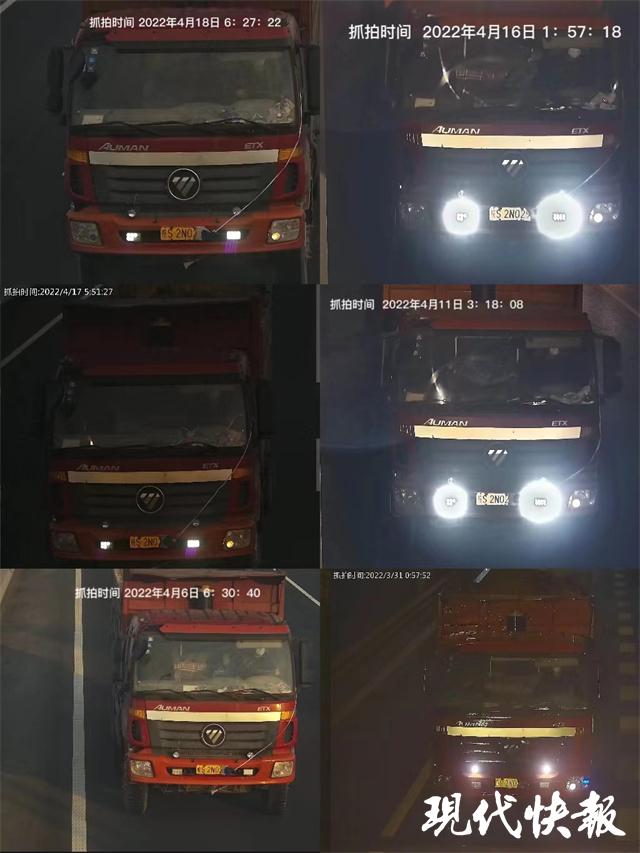傲梅分区助手格式化u盘(C盘扩容跨盘扩容C盘)

01
傲梅分区助手是一个简单易用且免费的无损分区软件,作为无损分区的领导者,在它的帮助下,您可以无损数据地执行调整分区大小,移动分区位置,复制分区,快速分区,复制磁盘,合并分区,切割分区、恢复分区、迁移操作系统等操作,是一个不可多得分区工具。
它不仅支持Windows XP/2000/WinPE,还支持最新的Windows 7/Vista和Windows 2003/2008。不管是普通的用户还是高级的服务器用户,分区助手都能为他们提供全功能、稳定可靠的磁盘分区管理服务。分区助手的最新版本是完全可以运行在Windows 10/8/8.1和Windows Server 2012系统上。
02
上一篇教程,也教了大家如何通过Diskgenius分区工具,把D盘剩余空间,扩容到C盘空间C盘空间满了,如何将D盘空间扩容到C盘。
今天教大家另外一种方法,使用傲梅分区助手,将E盘可用空间分配给C盘。

需求:可以看到C盘的总空间是125GB,还有27.1GB可用,在E盘可用空间为98.8G基础上,划分50G可用空间扩容给C盘。
03
将带有PE的U盘插入电脑,从U盘启动。
在磁盘管理中,找到傲梅分区助手。

在傲梅分区助手下面查看分区颜色状态。
绿色:是主分区。
蓝色:是逻辑分区。
白色:是未分配空间。

打开傲梅分区助手,是要将F盘逻辑分区空间,压缩出来50G的空间,跨过E盘,分配给D盘主分区。(注意:在PE系统中,D盘也就是系统中的C盘,系统盘)。
这次的扩容,又是跨盘,又是将逻辑分区的空间扩容到主分区。

选中”F:新加卷“。

在F盘上右击,选择”调整/移动分区"。

在调整并移动分区界面,可以去划分未分配空间大小。

将"分区后的未分配空间(F)":改成50G,也就是在F盘上压缩出来50G未分配空间。

在D盘上,右击,选择“合并分区(E)”。

选择两个想要合并的分区,选择“未分配空间”。

选中“D:”和"未分配空间",然后"合并到目标分区"是D盘,并点击确定。


可以看到D盘空间现在已经是175.79GB。
那是不是这样就已经扩容好了呢?
当然不是。

划分操作好后,还需要点击软件右上角“提交”按钮。一定要提交,如果不提交,就相当于你刚才做的操作没有被保存。

在提交后,可以看到需要执行哪些操作。
F盘,从215.76调整到165.63GB

D盘,从125.7GB调整为175.79GB。并点击“执行”按钮。

傲梅分区助手,正在进行数据空间调整。需要耗费点时间,请耐心等待分区完成。


分区已完成。

在PE系统中,可以看到D盘已经扩容到175GB。

正常重启电脑后,进行系统,查看C盘空间,发现C盘空间已经是175GB。

免责声明:本文仅代表文章作者的个人观点,与本站无关。其原创性、真实性以及文中陈述文字和内容未经本站证实,对本文以及其中全部或者部分内容文字的真实性、完整性和原创性本站不作任何保证或承诺,请读者仅作参考,并自行核实相关内容。文章投诉邮箱:anhduc.ph@yahoo.com