bios设置u盘启动重装系统(u盘bios重装系统)
u盘bios重装系统,先详细教大家一下怎么安装或者重做系统,首先,你要准备一个八g以上的u盘
然后下载一个u盘pe的安装包,给这个u盘做好pe,这边我们经常用的pe
一个是老白菜,一个是u启动,u深度

以上就是我们的准备工作,我们先打开浏览器,下载好pe安装包

安装包下载好了
然后打开下载系统的网站挑一个合适自己的系统

把它复制到迅雷下载下来下载号之后就是这样的一个iso文件
现在我们系统和pe安装包都下载好了,接下来我们制作peu盘,点开我们下载好的pe安装包,打开应用程序

这里我们选择接在电脑上的空u盘,点击一键制作



等待u盘制作完成之后
我们把下载好的系统直接复制到u盘里


复制完成之后,我们就开始给电脑做系统
我这块主板是微星的,我们开机之后一直按f11

这里选择一个win8pe系统,回车
重新做系统的话一定记得先备份资料,进入pe后,打开老白菜pe安装工具

选择下载好的系统,下一步,确定

选择需要安装系统的盘符

然后下一步,等待系统安装安装完成,我们拔掉u盘重启电脑

等待系统部署完毕,进入桌面之后,我们打好驱动就可以正常使用了
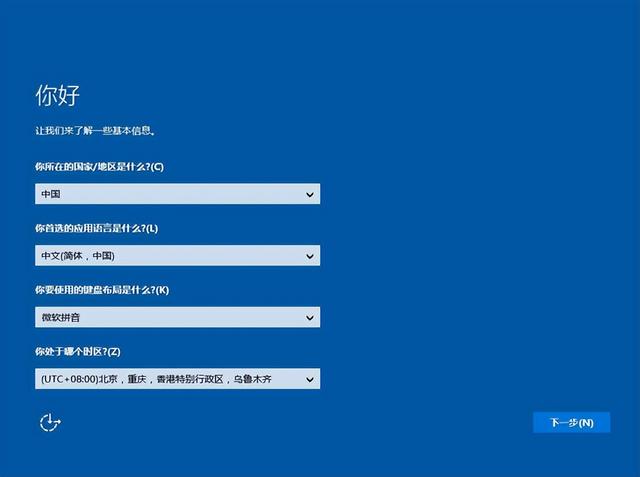
免责声明:本文仅代表文章作者的个人观点,与本站无关。其原创性、真实性以及文中陈述文字和内容未经本站证实,对本文以及其中全部或者部分内容文字的真实性、完整性和原创性本站不作任何保证或承诺,请读者仅作参考,并自行核实相关内容。文章投诉邮箱:anhduc.ph@yahoo.com






