excel高效做表(让你做表再也不用求人啦)

想要快速处理excel数据,你需要的是一些实用的Excel小技巧。今天给大家整理了几个不太起眼但是却又很实用的小技巧,让你做表再也不用求人啦!
1、打印表格如何居中如图所示,打印表格时,发现表格位置在左上角,如何让打印出来的表格居中显示呢?

点击页面布局——页面设置,在打开的界面中选择页边距,随后在居中方式中,勾选水平和垂直复选框,点击确定即可。
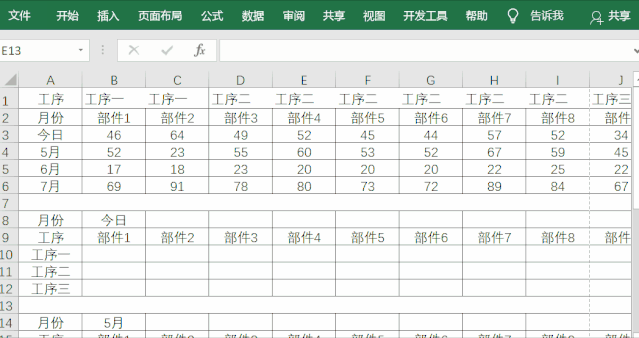
如图所示,如何将表格的大小调整为一致?

第一种:利用菜单命令
选中需要调整的列,点击开始——单元格——格式——列宽,输入想要的宽度确定即可。

第二种:利用鼠标调整
选取所有列,等边框线变成双向箭头时即可批量调整列宽。

想要快速从日期中获取星期,方法很简单!
只需要按Ctrl 1组合键打开设置单元格格式对话框,选择星期格式即可。

想要快些移动某些局部数据到表格中,其实可以这样做:

直接选中要进行移动插入的局部数据,之后再鼠标定位在局部数据的左侧边框线上,按住Shift键,再配合鼠标左键进行拖动即可。
5、快速拆分单元格内容如果你想要快速对单元格的内容进行拆分,那么你可以试试这个更快捷的拆分方法:

全选要进行拆分的内容,之后再进行复制,复制完成后,随意选择某个单元格,再右键点击选择【只保留文本】的粘贴选项即可。
6、隐藏不需要的区域数据在区域A1:B8单元格中,我想把除这个区域外的其他区域全部隐藏。
操作步骤:
点C1单元格,按<Ctrl Shift →>键,按<Ctrl 0>键隐藏列;
点A9单元格,按<Ctrl Shift ↓>键,按<Ctrl 9>键隐藏行。

选中要输入工资的单元格区域B2:B8
按<Ctrl 1>键调出【设置单元格格式】对话框
【数字】-【自定义】-【类型:**】-点【确定】
设置完成,再输入工资,看到的都是以星号(*)显示
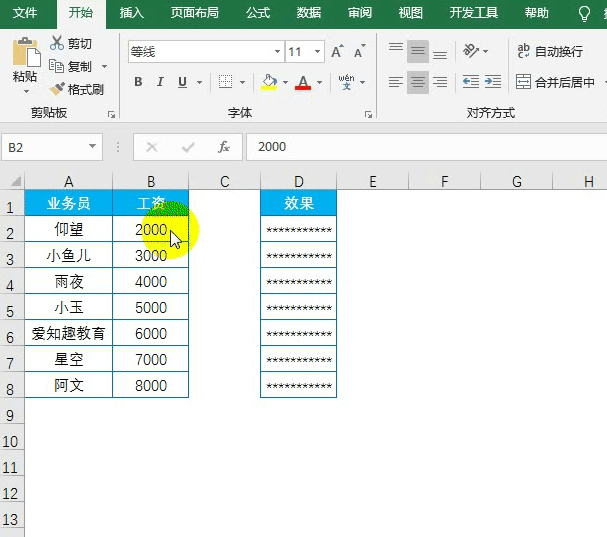
在【页面布局】选项卡下的【页面设置】中点【对话框启动器】
在弹出的【页面设置】对话框中选择【页眉/页脚】-【自定义页脚】
在弹出的【页脚】对话框中选择【插入日期】和【插入时间】,点【确定】

学会这些excel小技巧,升职加薪不在话下,赶快来学习吧。
,免责声明:本文仅代表文章作者的个人观点,与本站无关。其原创性、真实性以及文中陈述文字和内容未经本站证实,对本文以及其中全部或者部分内容文字的真实性、完整性和原创性本站不作任何保证或承诺,请读者仅作参考,并自行核实相关内容。文章投诉邮箱:anhduc.ph@yahoo.com






