ps中的图层蒙版作用和应用方法(PS基础教程-Photoshop中图层蒙版的创建类型和操作方法)
原创文章!
在实际设计应用中往往需要在图像中创建不同的蒙版来修饰整体,在创建蒙版的过程中不同的样式会创建不同的图层蒙版,如何才能创建想要的蒙版样式呢?
解决方案:
创建的图层蒙版在大体上可以分为整体蒙版和选区蒙版。下面就为大家介绍一下各种蒙版的创建方法。
1. 整体图层蒙版
整体图层蒙版指的是创建一个将当前图层进行覆盖遮片效果的蒙版,从而将当前图层中的像素进行遮罩隐藏,整体蒙版可以以显示全部和隐藏全部两种,具体的创建方法如下:
1. 在菜单中执行“图层/蒙版/显示全部”命令,此时在图层面板的该图层上便会出现一个白色蒙版缩略图;在“图层”面板中单击“添加图层蒙版”按钮,同样可以快速创建一个白色蒙版缩略图,如图所示,此时蒙版为透明效果。

2. 在菜单中执行“图层/蒙版/隐藏全部”命令,此时在图层面板的该图层上便会出现一个黑色蒙版缩略图;在“图层”面板中按住alt键单击“添加图层蒙版”按钮,可以快速创建一个黑色蒙版缩略图,如图所示,此时蒙版为不透明效果,可以将当前图层中的像素进行隐藏。

提示:在图层中创建的蒙版黑色区域能够把当前图层中中的像素进行隐藏;白色区域还是会显示当前图层中的像素;灰色部分会以灰色的强度来以半透明的方式进行显示。
技巧:在“图层”面板中直接单击“添加图层蒙版”按钮可以快速创建透明显示全部的蒙版;按住Alt键单击“添加图层蒙版”按钮可以创建隐藏全部的蒙版
2. 选区蒙版
选区蒙版指的是在图层中的某个区域以显示或隐藏的方式进行创建的蒙版,选区蒙版主要包含显示选区和隐藏选区两种,具体的创建方法如下:
1. 如果图层中存在选区。在菜单中执行“图层/蒙版/显示选区”命令,或在“图层”面板中单击“添加图层蒙版”按钮,此时选区内的图像会被显示,选区外的图像会被隐藏,如图所示。
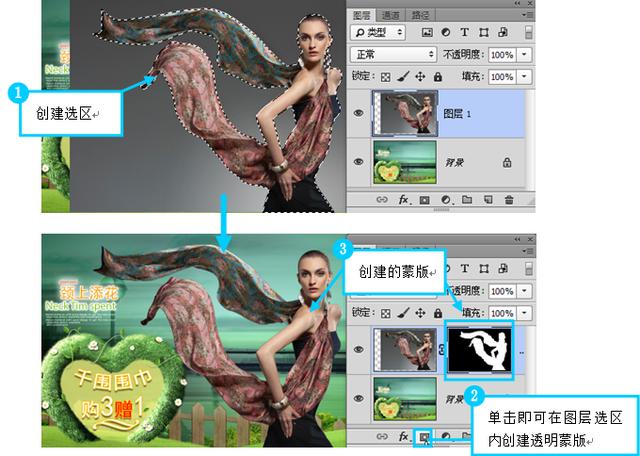
2. 如果图层中存在选区。在菜单中执行“图层/蒙版/隐藏选区”命令,或在“图层”面板中按住Alt键单击“添加图层蒙版”按钮,此时选区内的图像会被隐藏,选区外的图像会被显示,如图所示。
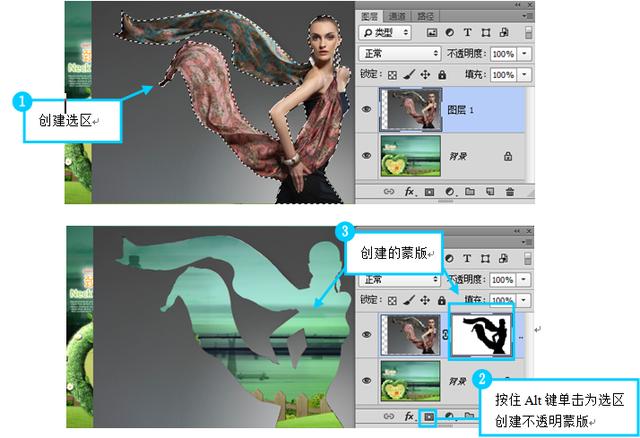
提示:图像中存在选区时,单击“添加图层蒙版”按钮,可以在选区内创建透明蒙版,在选区以外创建不透明蒙版;按住alt键单击“添加图层蒙版”按钮,可以在选区内创建不透明蒙版,在选区以外创建透明蒙版。
,免责声明:本文仅代表文章作者的个人观点,与本站无关。其原创性、真实性以及文中陈述文字和内容未经本站证实,对本文以及其中全部或者部分内容文字的真实性、完整性和原创性本站不作任何保证或承诺,请读者仅作参考,并自行核实相关内容。文章投诉邮箱:anhduc.ph@yahoo.com






