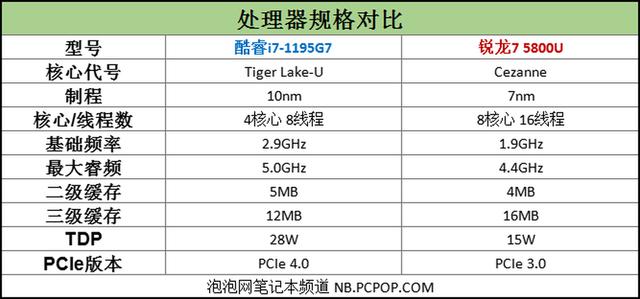怎样更换整体背景(电脑快速换背景)
最方便的手机换背景 最简单的电脑快速抠图,两个教程一起分享给你。很多时候拍完照片总感觉背景不好,总想换一个背景,但又苦于无奈不会换,这就是一件很尴尬的事情了。那么,如果你有一颗想到处旅游的心,却被时间紧紧束缚,那就一起来学下这个换背景大法吧!手机、电脑教程一并奉上,请自取哟!
效果图:

原图:

原图:(两张原图来自华为手机杂志锁屏,致谢!)

1、先用Snapseed打开图片,这里要注意一下。一般我们抠图换背景是先打开背景图片,其次是打开我们需要换背景的图片,而最终要换的背景就是最开始打开的这张背景图片。

2、点击工具,然后选择双重曝光工具。

3、红色箭头为添加图片,添加我们需要换背景的图片,蓝色为图片混合模式,绿色为图片的不透明度。

4、如下图,添加我我们需要换背景的图片后,默认的不透明度为50%,也就是原图与背景都是显示50%,这也方便我们来进行判断人物与背景的大小关系。

5、根据背景与需要合成的图片实际情况,来对图片进行放大缩小。注意远近关系,尽可能模拟真实场景下应该有的样子对图片进行调整。按住图片即可移动、放大缩小了。注意下图,最好错开或者遮挡后面的塔尖,不然人的头上长出一个塔尖是非常不理想的状态。

6、调整好位置和大小后,然后点击最后一个不透明度,将人物的不透明度提升至100%,然后点击√回到主界面。

7、点击右上方最后一个按钮,然后选择查看修改内容工具。

8、然后就看到了我们刚才编辑过的步骤,选择双重曝光的小导向箭头,然后点击中间的画笔工具对图片进行遮挡抠图。

9、进入图层蒙版后,默认的参数为100,直接进行涂抹,如下图,人物就显示出来了。调整100的参数,100代表显示,0代表不显示人物图片。调整思路是将图片进行放大,然后将细节处理好,人物就抠图合成完成了。

10、点击这个小眼睛,如下图。红色代表已经涂抹的区域,也就代表为显示的区域。红色圈标注出来的为涂抹多了的区域,需要将双重曝光参数设置为0进行还原。而黄色圈住的代表没有涂抹够的区域,现在的情况是半透明效果,需要将图片放大用100的参数去进行涂抹即可。

11、将图片放大到最大进行处理细节。用手指在图片上进行扩张即可放大图片。

12、实用小技巧:在处理了一部分后,点击√进行确定保存效果。在处理一张很多细节的图片时,经常容易手滑点到返回键,再进来之前涂抹的效果就没有了。这是一个非常常见且存在的实际问题,所以提前主动点击√进行保存效果,即使是不小心退出去了,再次进入后,至少上一次处理保存后的效果还在,不至于又重头再来。

13、处理了一大段细节就保存。

14、刚才忘记说了,根据图片的实际情况来决定是否打开小眼睛,如果打开小眼睛好看一点,那么就打开,反之关闭。
如下图,涂抹得差不多了,点击小眼睛切换看下效果,红色圈为没有处理干净的区域,蓝色则手点错的了区域。用0的参数去清除红色圈的内容,用100的参数去填补蓝色区域的内容。

15、如下图,终于处理好了……这就是手机处理,快捷与耐心不可兼得。

16、然后选择工具里的调整图片工具,对图片的整体色彩进行统一下,让图片合成得更加真实。
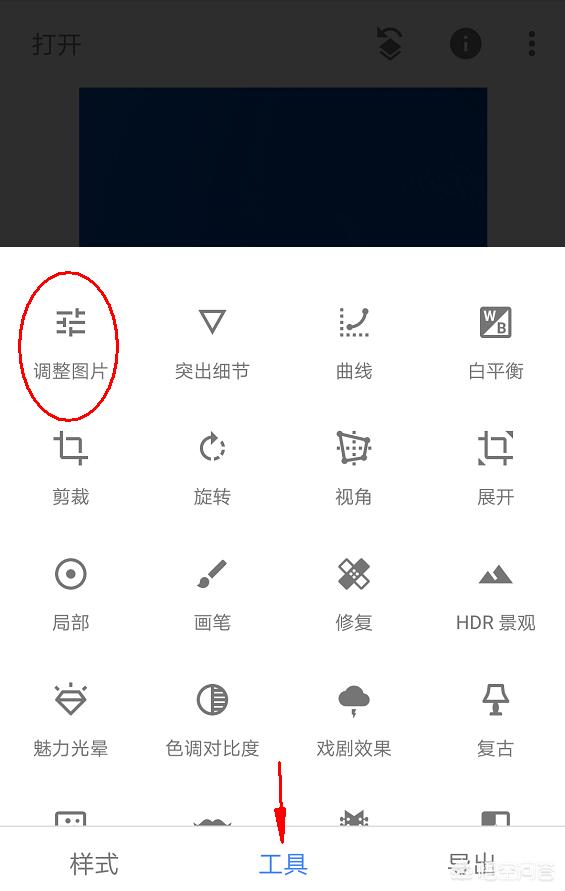
17、根据图片实际情况调整图片,对比度、暖色调这两个参数稍微给多一点,让合成两张图片合成一个调性。

手机合成效果图:

1、用PS打开图片,然后选择快速选择工具对图片进行建立选区。如下图,大致的将人物进行框选出来。

2、然后放大图片,红色圈的地方自动没有识别到,需要再进行手动选择。而蓝色圈的地方就识别的很好,如果用手去涂抹,那至少也得10秒以上,而且效果还不能够保证。

3、然后点击最下角的快速蒙版工具,手机上的蒙版与快速蒙版相似。不过电脑是用鼠标去调节,处理起来更加方便,精准。

4、如下图,将图片放大至像素级别来进行处理,切换画笔大小进行涂抹即可。白色画笔为显示,黑色画笔为遮挡,与手机原理差不多。

5、还可以随时切换进入退出快速蒙版,快捷键;Q,切换看是否有没有涂抹到的区域。

6、如下图,这种情况直接用白色的画笔进行涂抹即可。

7、轻松解决细节问题,让图片合成更加真实。

8、用快速选择工具将大致区域选择出来,然后用快速蒙版进行涂抹细节即可,非常快速、精准。如下图,最终处理效果图。然后按Ctrl C进行复制选区。

9、切换到背景图进行粘贴,Ctrl V。注意,现在大小,远近效果不一致,不协调。

10、Ctrl T使用图像变换工具,然后按住shift键对人物边角的白点进行等比例放大缩小,然后回车确定效果。

11、最后一步,自动调整影调。在图层编辑菜单中分别选择曲线与色阶工具,都进行自动调整。因为电脑会自动识别图片的RGB亮度值做出相应的调整,效果比较好。
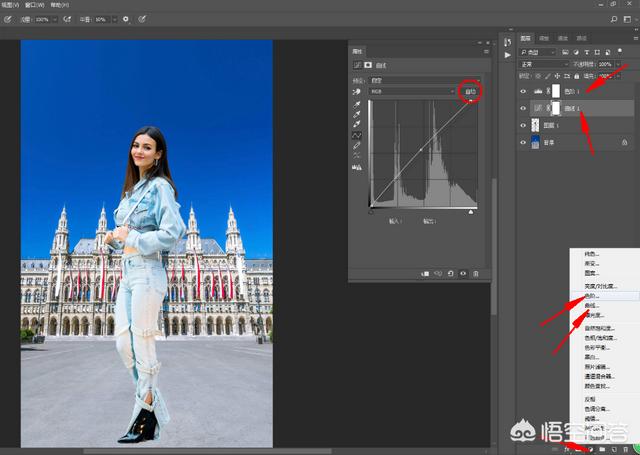
最终效果图:

手机也能换背景,但是效果与操控性始终比较局限。不过在处理一些轮廓对比比较鲜明的图片时效果还是可以滴,也需要耐心的去处理。相对于PS而言,处理速度更快,效果更好。
不过无论是手机还是电脑,在换背景时都应该选择合理的图片进行合成。其中需要重点考虑的是清晰度、角度、竖横构图、光影等,即使也能合成,但后期需要处理的地方更多,更难,不适合新手。
打字不易,欢迎点赞、转发、收藏哦!欢迎点击头像关注我,学习更多摄影前后期技巧与方法,感谢支持!

免责声明:本文仅代表文章作者的个人观点,与本站无关。其原创性、真实性以及文中陈述文字和内容未经本站证实,对本文以及其中全部或者部分内容文字的真实性、完整性和原创性本站不作任何保证或承诺,请读者仅作参考,并自行核实相关内容。文章投诉邮箱:anhduc.ph@yahoo.com