excel怎样制作工作夹标签(如何用excel制作文件侧标签)
前言
在平时的工作中,我们经常会整理一些档案合同等纸质文件资料,为了便于档案的管理,也为了快速查找文件档案,我们会给每个档案盒做标签。那么如何用excel给档案盒做侧标签呢,下面小编为大家介绍一下方法,建议大家收藏哦~

步骤1 测量档案盒放置标签处的尺寸大小
取出档案盒,量出需要标签的长度和宽度。这里我的档案盒量出的需要标签尺寸为长15cm,宽5cm。
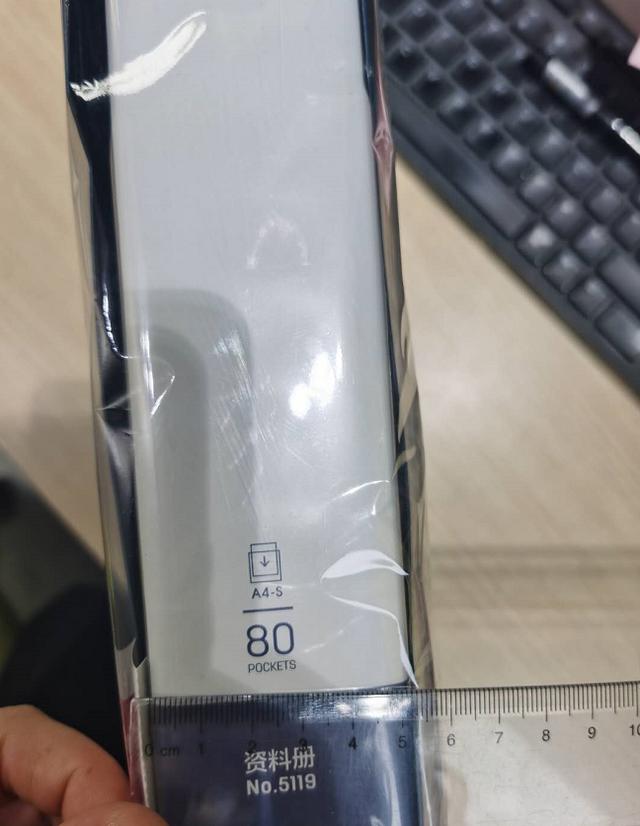
步骤2 用Excel绘制文件侧标签
- 打开Excel文档,插入---形状,插入一个矩形:

- 调整矩形格式的尺寸为刚刚你所测量的档案盒标签尺寸:

- 在矩形框,插入一个竖形文本框:

- 输入文件侧标签文字内容:

- 在顶部插入公司logo:

- 在底部插入档案册编号:

- 保存打印出来即可得到最终侧标签:

以上就是今天和大家分享的工作小技巧,如果我的分享对您有所帮助,请点赞转发支持一下哦,爱你们~
,免责声明:本文仅代表文章作者的个人观点,与本站无关。其原创性、真实性以及文中陈述文字和内容未经本站证实,对本文以及其中全部或者部分内容文字的真实性、完整性和原创性本站不作任何保证或承诺,请读者仅作参考,并自行核实相关内容。文章投诉邮箱:anhduc.ph@yahoo.com






