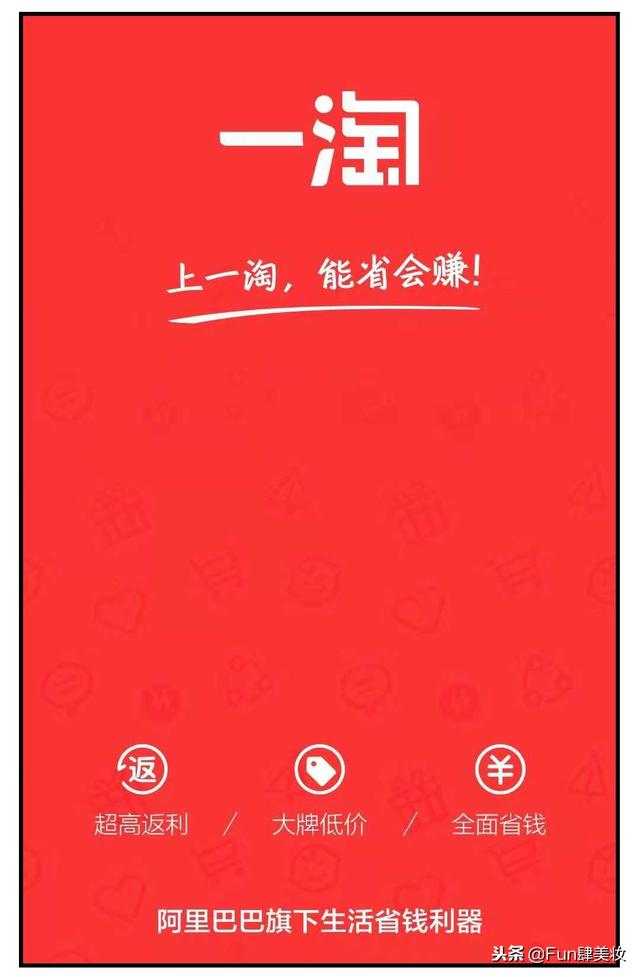word文档形状阴影(Word考点文本填充阴影)

文本填充
考试场景:
“文本效果设置为内置“渐变填充-预设-中等渐变,个性色5”

操作步骤:
1.选中文字
2.开始选项卡
3.字体功能组
4.字体对话框
5.文字效果
6.文本填充与轮廓
7.文本填充
动画演示如下

阴影
考试场景:
“阴影效果为XXXX(要求)”

操作步骤:
1.选中文字
2.开始选项卡
3.字体功能组
4.字体对话框
5.文字效果
6.阴影
动画演示如下

映像
考试场景:
“设置映像XXXX(效果)”。

操作步骤:
1.选中文字
2.开始选项卡
3.字体功能组
4.字体对话框
5.文字效果
6.映像
动画演示如下

发光
考试场景:
“发光为XXXX(效果)”。

操作步骤:
1.选中文字
2.开始选项卡
3.字体功能组
4.字体对话框
5.文字效果
6.发光
动画演示如下

轮廓
考试场景:
“轮廓为XXXX(效果)”。

操作步骤:
1.选中文字
2.开始选项卡
3.字体功能组
4.文字效果和版式
5.轮廓
动画演示如下

免责声明:本文仅代表文章作者的个人观点,与本站无关。其原创性、真实性以及文中陈述文字和内容未经本站证实,对本文以及其中全部或者部分内容文字的真实性、完整性和原创性本站不作任何保证或承诺,请读者仅作参考,并自行核实相关内容。文章投诉邮箱:anhduc.ph@yahoo.com