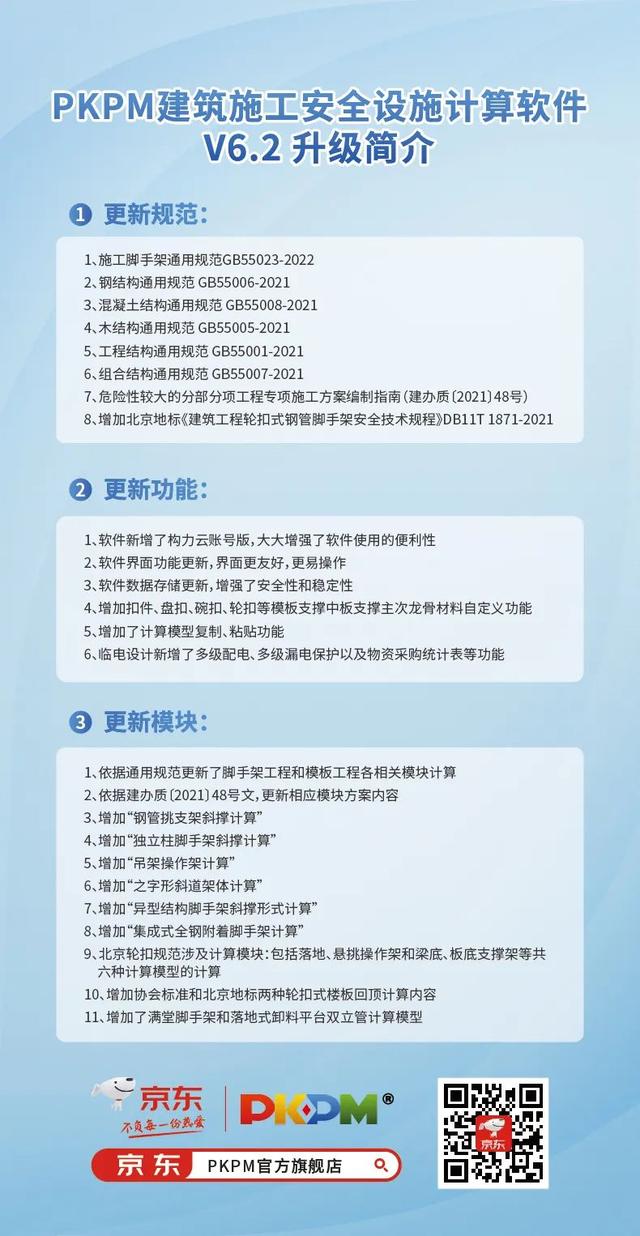表格上下填充相同内容(EXCEL表格隔行填充文本应用技巧)
上一篇介绍了Excel表格使用条件格式实现——隔行填充颜色——,本篇介绍如何实现隔行填充文本的应用技巧。
1、如下表格 *班级* 列为合并单元格样式。

2、当取消合并单元格后每个班级名称只显示在最上方的单元格中。

3、接下来操作将最上方单元格中的班级填充至空白单元格中,首先选中A2:A13区域单元格,按CTRL G快捷键,弹出*定位*对话框,单击左下角的*条件定位*按钮。

4,弹出*定位条件*对话框界面,先单击*空值*选项,再单击*确认*按钮。

5,此时A2:A13区域中的空白单元格就被全部选中了。

6,接着输入直接单击键盘上的*=*,鼠标光标移动至A2单元格上左键单价,A3单元格中就自动出现了*=A2*公式。

7,接着在键盘上按 CTRL ENTER组合键,空白单元格就完成了跨行填充。

WPS表格可以使用*拆分并填充内容*一键快捷实现相同的功能,有兴趣的可以去尝试看。
,免责声明:本文仅代表文章作者的个人观点,与本站无关。其原创性、真实性以及文中陈述文字和内容未经本站证实,对本文以及其中全部或者部分内容文字的真实性、完整性和原创性本站不作任何保证或承诺,请读者仅作参考,并自行核实相关内容。文章投诉邮箱:anhduc.ph@yahoo.com