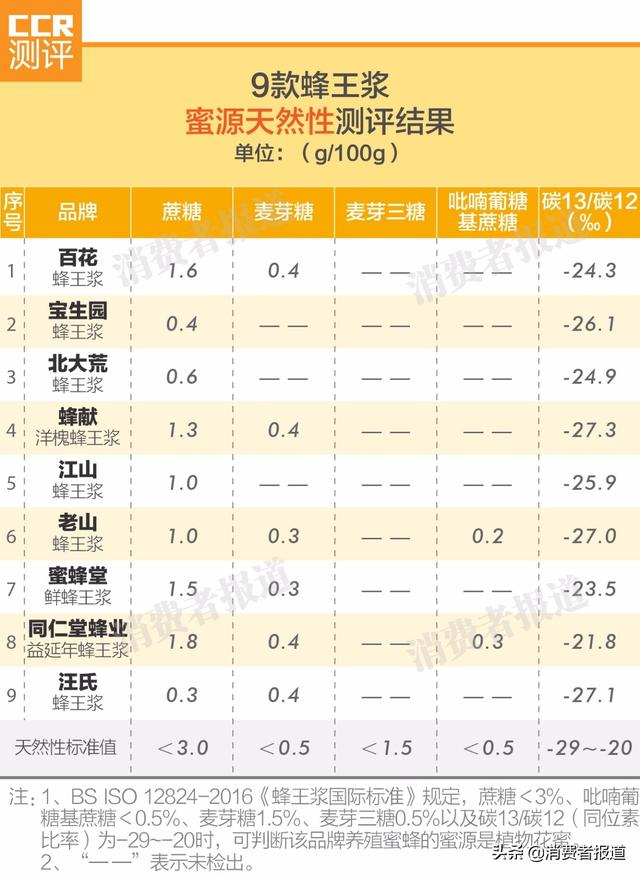简述安装vmwarevsphere过程(怎样使用VMwarevSphereClient虚拟平台安装Windows)
前几天,小哥写过一篇:如何利用VMware vSphere Client平台新建虚拟机,那篇主要是给大家介绍了一下什么是VMware vSphere Client虚拟化平台然后顺便介绍了一下如何利用这个平台新建一台虚拟机。其实整个新建过程并不复杂,复杂的是如何了解清楚这个虚拟平台的原理,它的存在有何作用,如何设置平台的虚拟配置比较重要。

VMware vShpere Client客户端主页
今天小哥主要给大家介绍一下,如何使用VMware vSphere Client虚拟平台来安装一台WIndows Server 2008 R2操作系统的虚拟机,至于这个虚拟平台里的数据存储和数据、网络、角色、许可等如何配置,小哥未来会给大家讲。一般咱们都是先学会认识某个产品,然后会操作它,最后咱们再深入去了解它才是正确的,毕竟会操作了只是代表你对这个平台某项功能比较熟悉了,如何合理的使用它,那就需要细致研究了。
接下来咱们就接着上次的说,上次我们在虚拟平台新建了一台虚拟机,具体的配置为:CPU是4颗、内存8G、硬盘存储40G、一个网卡。下面我们就可以在虚拟机上安装Windows Server 2008 R2操作系统啦。
第一步:我们登录“VMware vSphere Client”客户端,然后找到我们上次已经新建好的虚拟机主机,名字应该是:新建虚拟机。

VMware vShpere Client客户端界面
第二步:右击“新建虚拟机”这个虚拟机,会出现一个下拉菜单。

VMware vShpere Client界面
第三步:单击“打开控制台”,会出现:*.*.*.*上的新建虚拟机,意思为某台主机上面的:新建虚拟机,这台虚拟机。之后为了表示方便,我们将虚拟机改名为:xuniji。

新建虚拟机界面
第四步:在xuniji界面,找到第二行工具栏光盘的小图标,然后会出现一个一拉菜单,让我们选择咱们自己的安装光盘在什么位置。

xuniji界面
第五步:这里我们选择:连接到数据存储上的ISO映像...,因为小哥之前已经下载好了一个Windows 2008 操作系统的ISO文件,所以我们选择这项,找到它。

找到windows 2008安装包
第六步:单击:确定之后,它是不会自动打开电源的,这里我们需要单击一下:打开电源按钮,然后会出现下面这个界面。

安装界面
第七步:这里我们会看到我们自己的光盘没有加载成功,我们这个时候只需要再添加一次我们的安装光盘,接着我们再查看光盘的状态,会看到已经连接成功。

安装界面
第八步:这个时候我们关闭电源,然后再点击:打开电源,这个时候就会看到已经进入安装界面了。

安装界面
第九步:到了这个步骤,相信有些小伙伴就知道该怎么做了吧,直接按照装系统的方法一步步选择安装就可以了。这里我们按照默认,单击下一步,这里让我们选择要安装的操作系统。

选择要安装的操作系统
第十步:这里我们选择:Windows Server 2008 R2 Enterprise(完全安装),之后单击下一步。会弹出一个请阅读许可协议对话框,我们选中:我接受许可协议。

阅读许可协议
第十一步:到了这一步让我们选择:想进行何种类型的安装,这里我们由于是新创建的虚拟机,我们选择:自定义安装(高级)。

进行何种类型的安装
第十二步:选择”自定义安装“后,会出现:您想将Windows安装在何处?对话框,由于我们创建虚拟的时候,硬盘空间设置为40G,下面出现的就是我们分配的空间,这里可以进行高级设置,不过我们这里为了简化,为不进行分区啦,直接下一步。

想将Windows安装在何处
第十三步:单击下一步之后,我们就可以系统跟咱们安装普通操作系统一样,自动开始安装啦。

正在安装WIndows
第十四步:等待系统自动安装完成,会直接进入系统开机界面,之前会让设置密码,自己设置一个开机密码就行了。

安装完成操作系统界面
第十五步:至此在虚拟机上安装的Windows Server 2008 R2 就完成啦。一般安装完成桌面上只有一个回收站图标,如何显示计算机或者网络图标呢。 在开始菜单的搜索文件或程序框中输入桌面或icon会出现一系列搜索结果,选择:显示或隐藏桌面上的通用图标。
结束语:其实利用VMware vSphere Client虚拟平台安装虚拟机真的非常的简单,一般企业用户才会用到,如果个人只是玩玩,只用VMware用户版就可以啦,这个平台的虚拟机使用是相同的,只是这个虚拟平台可以管理更多的操作系统,并且可以自由设置虚拟池的各种配置,非常强大,非常方便,主要针对那些需要把多台主机和存储设备虚拟成为一个大的资源池来用,这个平台才能发挥它的最大作用,上面小哥说的都不是专业技术,就是为了让大家能够理解就是这样的原理,如果有错误还请指出啦。
,免责声明:本文仅代表文章作者的个人观点,与本站无关。其原创性、真实性以及文中陈述文字和内容未经本站证实,对本文以及其中全部或者部分内容文字的真实性、完整性和原创性本站不作任何保证或承诺,请读者仅作参考,并自行核实相关内容。文章投诉邮箱:anhduc.ph@yahoo.com