制作一款立体感的爱心图形海报(制作一款立体感的爱心图形海报)
来源:ps教程自学网
有的时候看似简单的海报,其实在ps中都可以完成,只要你有创意,然后通过一些操作就可以在ps中制作出这种感觉来。我们来学习一下本篇的教程是如何一步一步地做出来的,首先新建画布,再通过矩形工具来绘制一个图形出来,然后通过椭圆工具绘制一个椭圆,这里要用椭圆工具和正方形、矩形形状,通过合作起来制作一个爱心的形状,具体的操作可以通过教程来详细的学习一下。
效果图:

立体爱心海报效果图
操作步骤:
第一步:
打开PS,按Ctrl N新建一个画布(宽度:750像素、高度:1000像素,背景内容:白色),确定后,就得到“背景”图层


第二步:
按Shift Ctrl N新建一个图层,就得到“图层 1 ”图层;接着在“图层 1 ”图层,按Shift F5填充(颜色:#ea68a2),好了后点击‘确定’



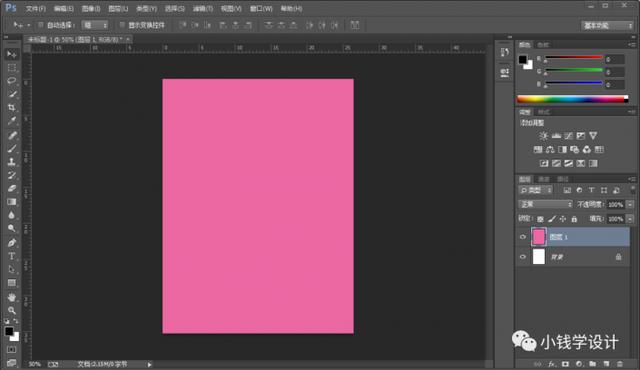
第三步:
按U使用矩形工具,设置(填充:#e4007f、描边:无),在图像中拖画出一个正方矩形形状,好了后,就得到“矩形 1 ”图层;接着鼠标右键单击“矩形 1 ”图层选择‘栅格化图层’功能,就把 矩形 1 图层栅格化



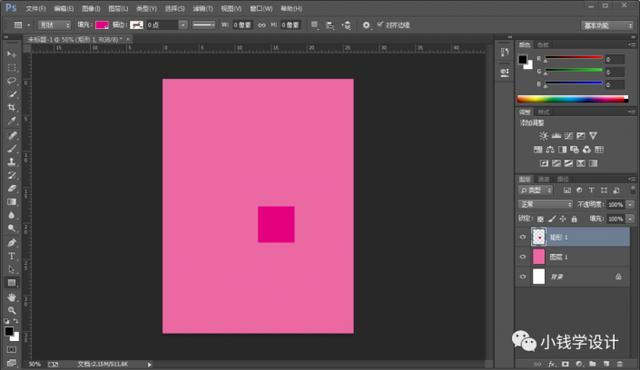
第四步:
按U使用椭圆工具,设置(填充:#e4007f、描边:无),在图像中拖画出一个椭圆形状,好了后,就得到“椭圆 1 ”图层;接着鼠标右键单击“椭圆 1 ”图层选择‘栅格化图层’功能,就把 椭圆 1 图层选栅格化




第五步:
在“椭圆 1 ”图层,按V使用移动工具,将椭圆形状移动到正方矩形形状的上方并留一半;接着按Ctrl J复制拷贝一下 椭圆 1 图层,就得到“椭圆 1 拷贝”图层;然后在“椭圆 1 拷贝”图层,按V使用移动工具,将复制拷贝的椭圆形状移动到正方矩形形状的左方并留一半,使其形成爱心形状

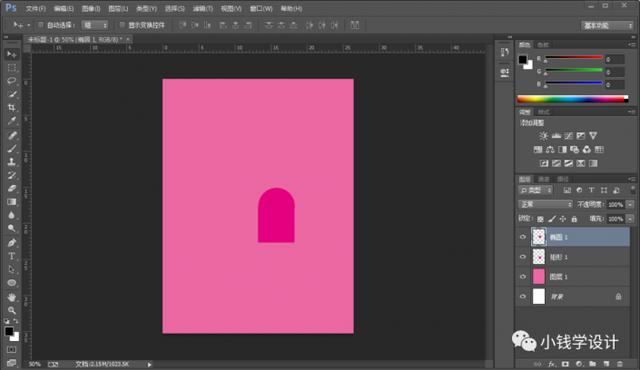


第六步:
按住Ctrl键并同时鼠标点击选中“矩形 1 ”图层、“椭圆 1 ”图层、“椭圆 1 拷贝”图层;接着按Ctrl E将选中的三个图层合并成一个图层,就合并得到“椭圆 1 拷贝”图层

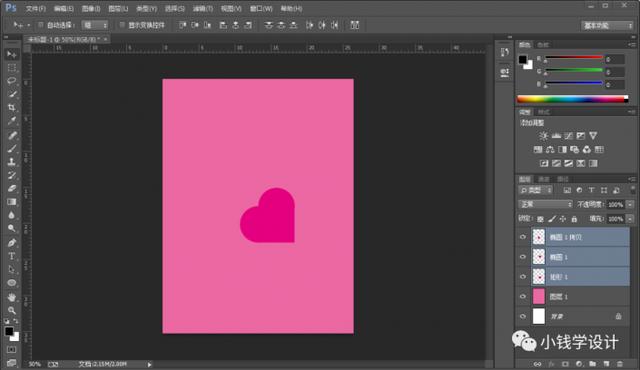

第七步:
在“椭圆 1 拷贝”图层,点击选择:图层 >图层样式 >斜面和浮雕,修改(样式:内斜面、方法:平滑、深度:250%、方向:上、大小:64像素、软化:16像素、角度:90度、把‘使用全局光’打勾、高度:45度、光泽等高线:线性、高光模式:正常、高光颜色:白色、高光不透明度:25%、阴影模式:正常、阴影颜色:黑色、阴影不透明度:25%),好了后点击‘确定’,就可形成立体效果


第八步:
在“椭圆 1 拷贝”图层,按Ctrl T调整一下立体爱心形状的角度,使其形成倾斜效果,并拖移动到图像中间



第九步:
按Shift Ctrl N新建一个图层,就得到“图层 2 ”图层;接着在“图层 2”图层,按M使用椭圆选框工具,在图像中框选出一个椭圆选区;然后按Shift F5填充黑颜色,好了后点击‘确定’;再按Ctrl D取消选择



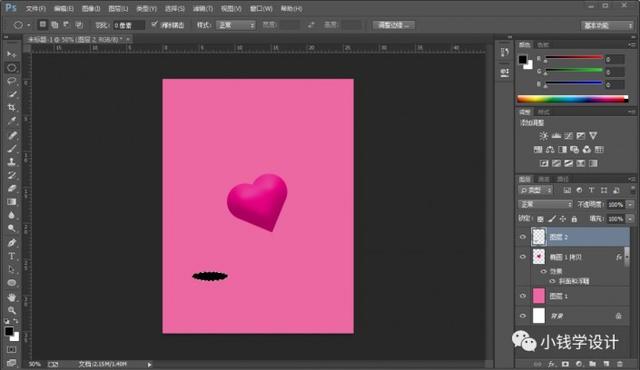

第十步:
在“图层 2 ”图层,按Ctrl T,将黑色椭圆拖移动到立体爱心形状的左下边,并调整一下黑色椭圆的角度,使其形成倾斜效果;接着把“图层 2 ”图层的图层顺序拖移动到“椭圆 1 拷贝”图层下方;然后点击选择:滤镜 >模糊 >高斯模糊,修改(半径:15.625像素),好了后点击‘确定’;再把不透明度改成‘75%’,使其形成阴影效果





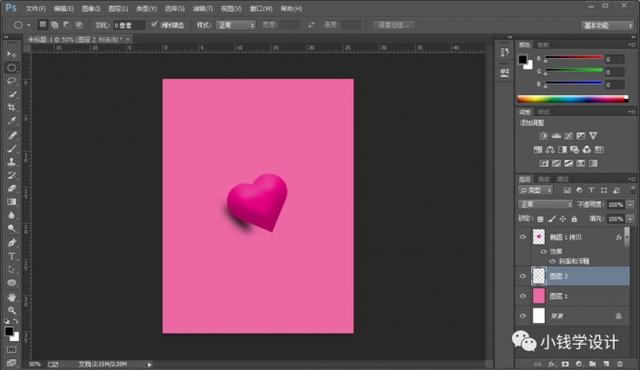
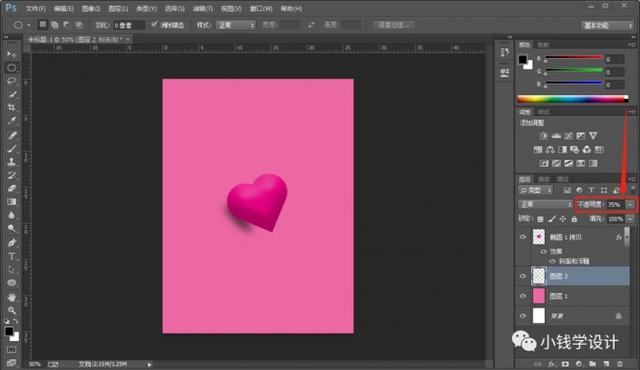

第十一步:
在“椭圆 1 拷贝”图层,按几下Ctrl J复制拷贝出几个 椭圆 1 拷贝 图层;接着在各个 “椭圆 1 拷贝” 图层按Ctrl T调整一下各个立体爱心形状的大小和位置


第十二步:
按T使用文字工具,随意输入一些自己喜欢的文字,使海报效果更佳,即可完成。


完成:

免责声明:本文仅代表文章作者的个人观点,与本站无关。其原创性、真实性以及文中陈述文字和内容未经本站证实,对本文以及其中全部或者部分内容文字的真实性、完整性和原创性本站不作任何保证或承诺,请读者仅作参考,并自行核实相关内容。文章投诉邮箱:anhduc.ph@yahoo.com






