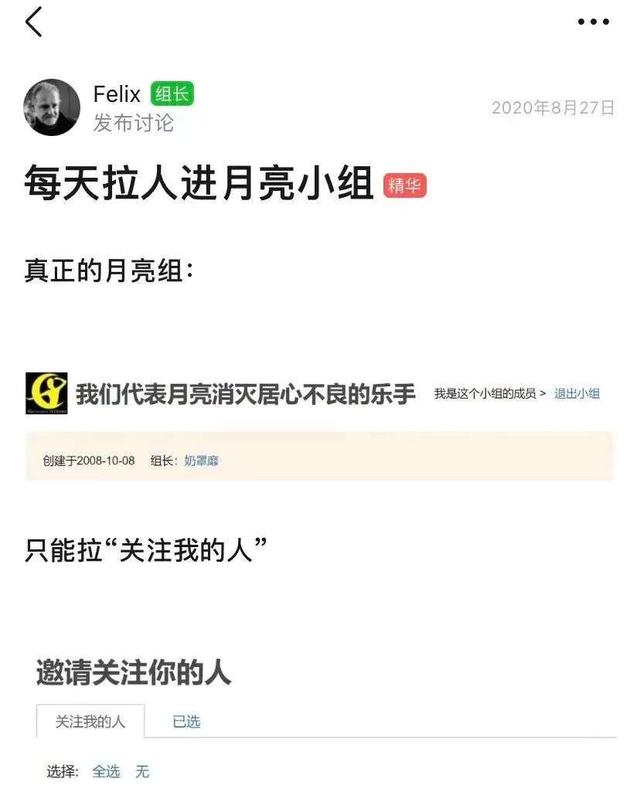ps怎么用画板工具制作3d字体(PS如何制作3D字体其实很简单)
因为在上一期的高低频磨皮案例里面,我们用到了混合器画笔工具,就是这个玩意儿。

我们讲到了如何利用它来处理低频。

如果你有兴趣可以了解一下,原文链接:
PS高低频磨皮到底是什么?介绍三种方法给你,今天详细解释
在上一期的案例操作过程中,由于时间关系,我并没有仔细介绍这个工具。所以今天的主要内容是让你搞懂“混合器画笔工具”到底是干嘛用的。
首先,这个工具容易被很多人忽略,它藏得比较深。

在画笔工具里面藏着。
打开这个工具后,这些属性很多人也是完全看不懂。

1、什么是潮湿?
2、什么是载入?
3、什么又是混合?
4、它到底是干嘛的?
那它到底是通过什么原理来实现低频打磨的。
看完这个案例你就马上明白了。
下图中大的圆形我们假设是皮肤本来的颜色,小的圆形我们假设是皮肤上的一些色块或瑕疵。

当你选择“混合器画笔工具”的时候,相当于把这两个颜色进行了混合。所以说这个工具的本质就是:把A颜色和B颜色进行混合而已,这有点类似于和稀泥的感觉。
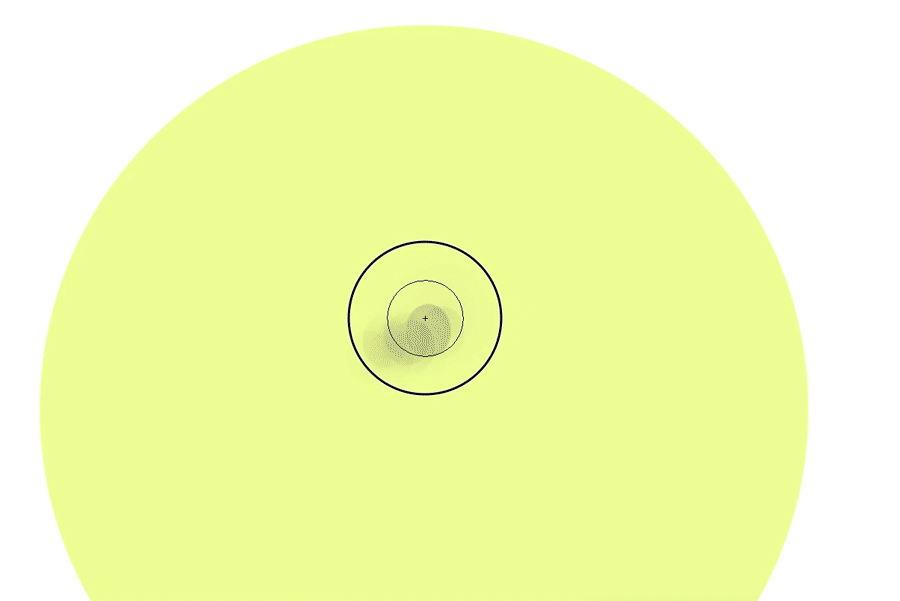
所以,它是利用这样的原理来进行低频打磨的。
同时,我们也可以利用这个工具做出一些好玩简单的3D字体。

当然,这个工具也会运用到一些数字水彩或油画的创作中去。其实本质就是利用了颜色和颜色之间的融合,就可以达到这样的目的。
接下来从最基础的开始讲解。
其实它是有三种混合方式的。
第一种,直接根据图片上已有的颜色进行混合。
第二种,指定颜色进行混合。
第三种,吸取图案进行混合。
注意到这一排的画笔属性了吗?就是利用这些属性的结合来实现AB两种颜色的混合的。

这里是让你选择混合器画笔的大小和硬度的,这和画笔是一样的用法,这就不用解释了。

这个也很容易,如果你当前的前景色是红色,那么软件就会拿红色去和其它颜色进行混合。

请问这里的潮湿是什么意思?
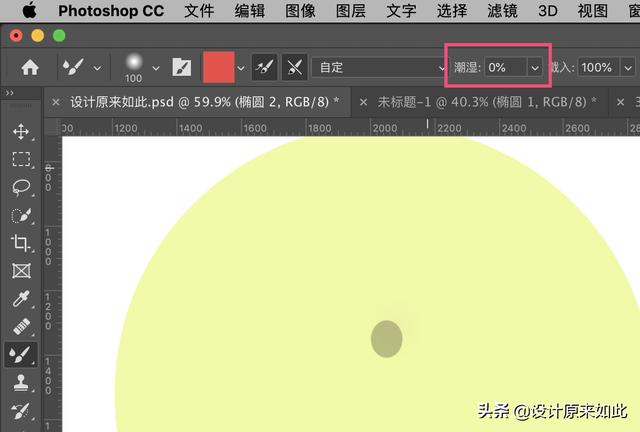
和稀泥开始了。这就相当于你往石灰里面加水,相当于潮湿度就是100%。
这时候请结合起来看。

你会发现两个属性,红色的水和0%的潮湿度。
这个时候你去涂抹,试试看。

你会发现没有发生混合。为什么?
因为潮湿度是0,也就是你往水泥里面放了一块冰,两者不融合,所以没有发生混合。
如果把潮湿度加大呢?

你会发现已经开始混合了,为什么?
因为潮湿的数值我们改成了100%,这个时候相当于你往石灰里面放的是红色的水,里面有黄色也有红色,所以就进行了融合。很简单吧!
再来看载入是什么意思?到底载入的是什么?
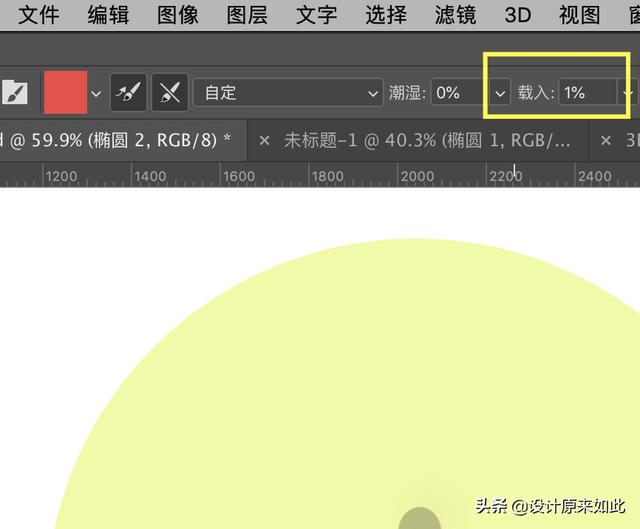
你可以简单理解为载入就是你要往石灰里面加多少水。
如果你一共要往石灰需要注入100升的水。很显然,当前载入只有1%,相当于你只能往石灰里面倒入1升的水。
也就是说一共只有一升的水让你倒,倒完就没有了。

发现没有,如果你拿1%的载入量去涂抹,到最后你会发现涂抹不出来颜色了。也就是只给了你一升的水去和稀泥,明白了吗?
这里还有一个混合,实际上它是结合潮湿使用的。

当潮湿是0%的时候,混合是没法使用的,它的灰色的,不让点击。为什么?
你往石灰里面放了一块冰,你要人家怎么混合嘛!所以说,如果你要使用混合,请把潮湿的数值变成大于0%。
那混合具体是什么意思呢?
其实就是指融合程度而已。当你的潮湿是100%,混合是0%的时候,会发生这种现象。
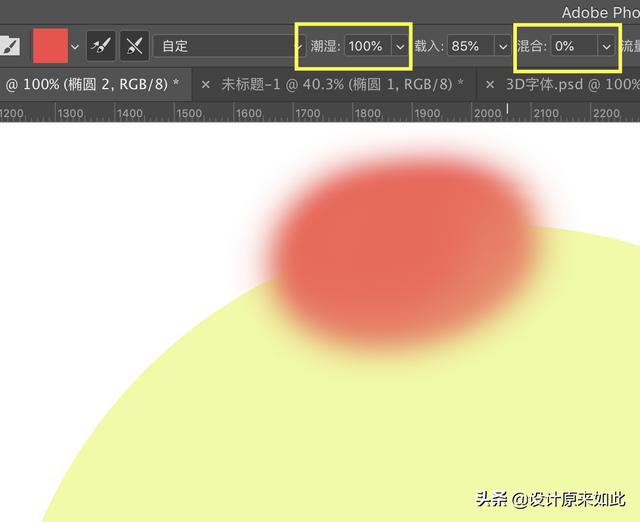
你会发现既然是红色和黄色进行混合,但红色偏多,也就是融合程度不够,因为你的混合数值是0%。
如果当你的潮湿是100%,混合是100%的话呢?会发生这种现象。

你会发现黄色偏多,也就是融合的很充分,红色完全融入到黄色里面去了,因为你的混合数值是100%。
所以这时候你就明白了:
1、潮湿需要和混合配合来使用。
2、潮湿指的是颜料的干湿程度,也就是你往水泥里面加入的是水还是冰。
3、混合指的是两种颜料的融合程度,也就是你需要让它不融合还是完全融合。
4、如果不融合的话,红色的墨水占多数。如果完全融合的话,当然水泥的颜色也就是底色就占多数。

所以,混合器画笔就是让你往图像中混合颜色的,而这些属性就是调整混合时候的一些参数而已。
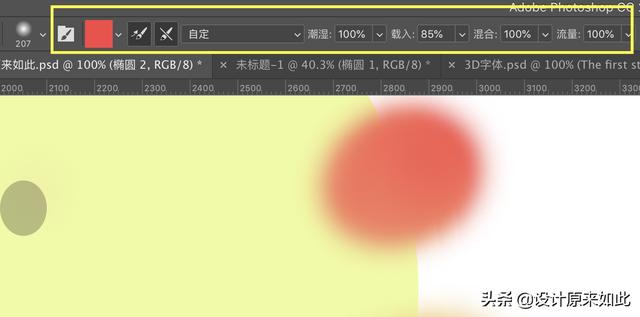
最后的流量和我们普通画笔的流量是一个意思,这里就不解释了。如果你有兴趣可以看看这篇文章,原文链接:
不会抠图怎么办?PS不透明度和流量到底有什么区别?详细解释
所以上面讲到的这些内容我们是往一张图片里面加入了颜色。也就是一个纯色。

但是在我们上期的高低频磨皮的时候,我们选择的是透明的选项,同时这也是第二种混合方式。

按一下红色框内的按钮,就会变成透明状态。
既然混合颜色已经明白了,透明其实也是一样,它就相当于你没有选择任何颜色,只是在当前画面中已经存在的一些颜色来进行混合。

明白了吗?当你选择透明的话,软件会去找当前画面本身存在的一些颜色,从而进行混合。这就是我们上期在处理低频时候为什么要选择透明画笔的原因。因为在皮肤里面添加其他任何颜色显然是不合适的。
同时现在你已经知道了混合器画笔工具的两种混合方式:
1、加入颜色去混合,会混合你之前定义好的颜色。
2、选择透明来混合,会在当前图片中寻找已经存在的颜色去进行混合。
当然,我们还可以利用这两个特性做出一些很好玩的艺术效果,比如一些照片转水彩,照片转油画的风格都可以利用混合器画笔工具来实现。
最后,还有一种混合方式就是自定义图案进行混合。
我们通过一个简单的3D字体的案例,你就完全明白了。利用这种自定义图案的混合方式可以做出这种简单的3D字体来。

既然上面的属性和参数原理你都明白了,接下来我只需要告诉你方法即可。既然是混合图案,那么我们首先需要绘制一个图案出来,比如像这样:

画上一个圆形,添加一个渐变叠加的图层样式即可,这是比较基础的内容,我就不再这里讲解了。
如果你愿意的话,把刚才的这个图形复制一层,右键栅格化图层样式。

这样的话,你就把一个形状图层转换成了普通图层。
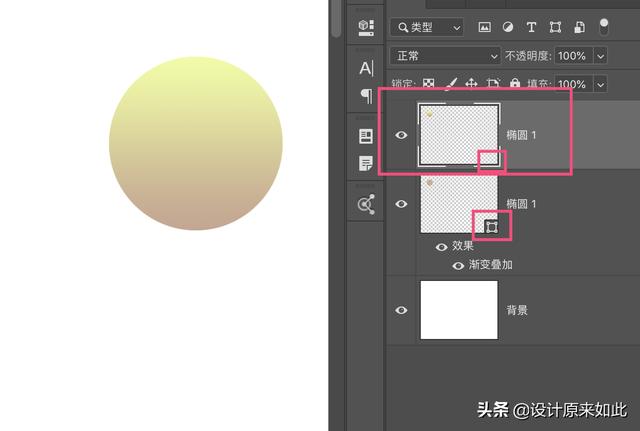
为什么要这样操作,混合器画笔在识别图案的时候不能识别形状和智能对象,所以你需要转换成普通图层。
同时你也做了一个备份,如果后面想要修改渐变叠加的颜色也可以随时修改。
这个时候选择当前已经栅格化的图层,找到混合器画笔工具,鼠标移动到图案的上方,按住alt键点击的时候,就会定义图案。

发现这里的变化了吗?之前是空白的,现在你已经定义了图案。

如果你发现定义不了的时候,记得把这里的勾都取消。

明白了吗?这就相当于你重新定义了一个自己绘制的图案。
如果你现在再次进行绘画的时候,就会变成这样。

你会发现这些线条开始变得立体起来,为什么?
因为你定义的图案本身有明暗关系,软件做的只不过是把你定义好的图案连接起来了。
这里有几个需要注意的地方:
为什么你会发现我涂抹了一半,涂抹不出来了?

通过上面学习的知识你就知道,因为载入的参数出了问题。上图载入量只有40%,当你的油墨用到40%的时候就用完了,所以只能画一半。
如果更改至100%,就可以解决。
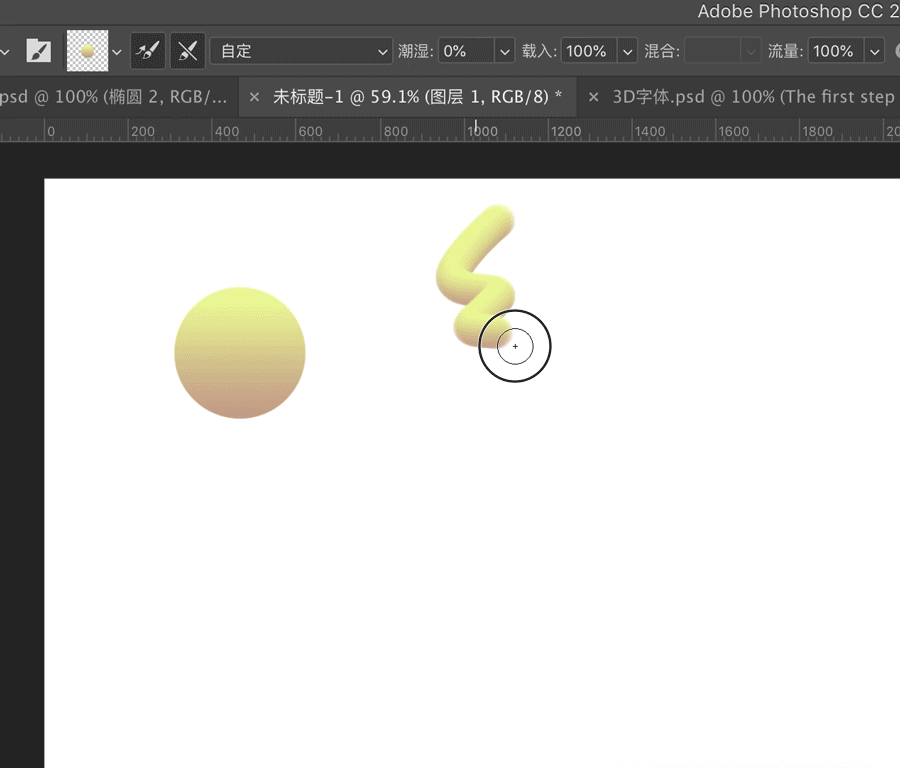
所以为什么要浪费这么多时间去讲上面的参数,目的就是为了让你快速发现问题。如果我只告诉你方法,参数一变,你马上就懵掉了。
还有的朋友会绘制成这样:
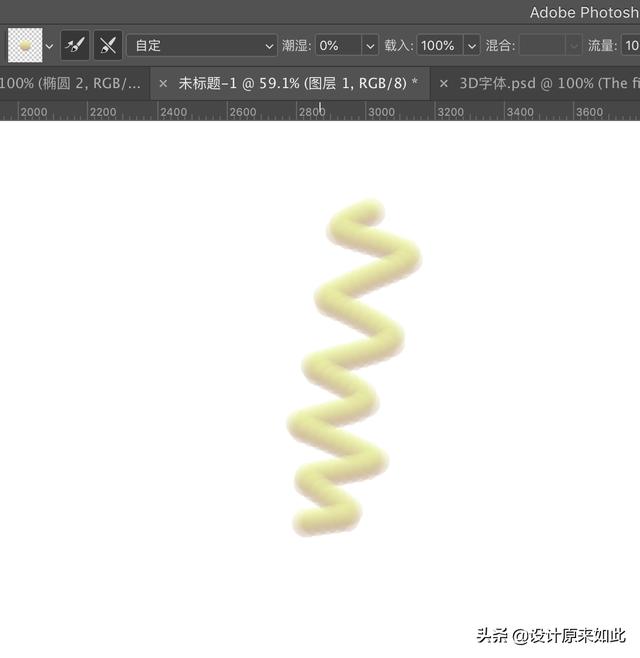
原因是你的笔刷间距不够紧凑。
当前是25%的间距,所以你绘制出来的是松散的。

所以你要明白,之前你定义的这个图案,除了和本身的工具属性有关系,更重要的它是属于画笔,既然是画笔,那么你需要在画笔属性里面去发现和解决问题。
当你把画笔的间距调小,即可解决。

如果你有压感笔的话,你也可以在上面写字,对吧。
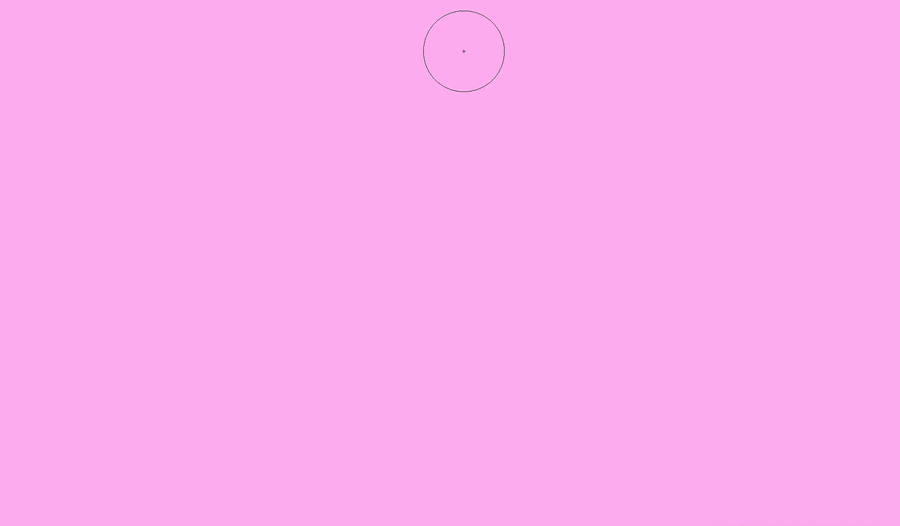
你也可以弄出一些好玩的玩意儿。

很简单,随便一画都好看。
如果这时候你已经完全理解它的原理,所以我们可以利用刚才绘制的图案来进行路径描边,从而得出一些好玩的3D字。
首先输入文字。

选择文字图层,把文字转为路径。
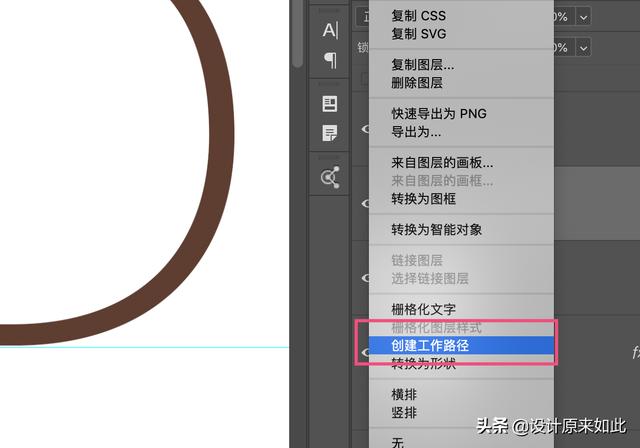
这样我们就得到文字的路径了。
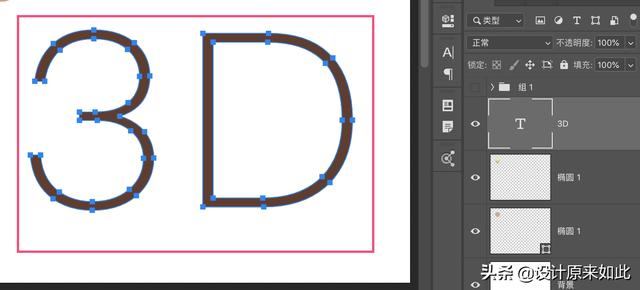
用白色的箭头,把当前的路径稍微编辑一下。

也就是把双层的路径变成单层的。

也就是用直接选择工具把这些多出来的锚点删除即可,删除完后就变成了这样。

新建一个图层。
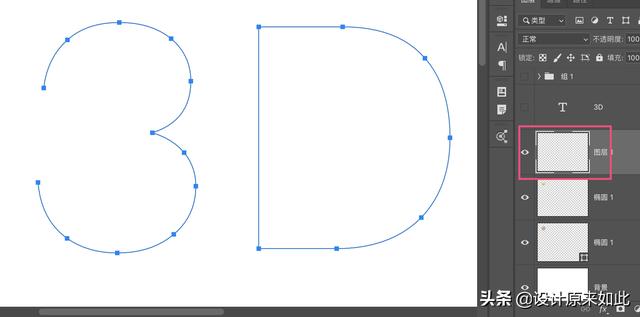
选择路径选择工具。

右键-描边路径。
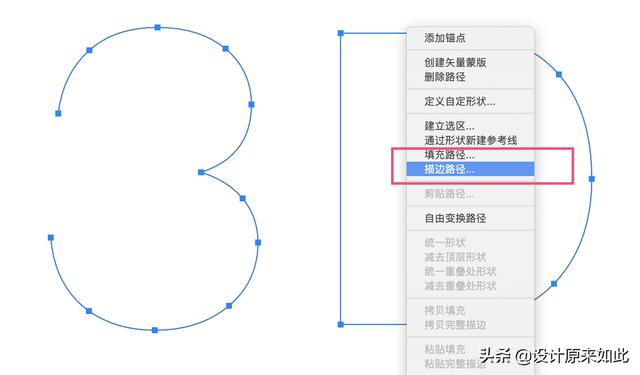
明白了吗?选择混合器画笔工具进行描边。
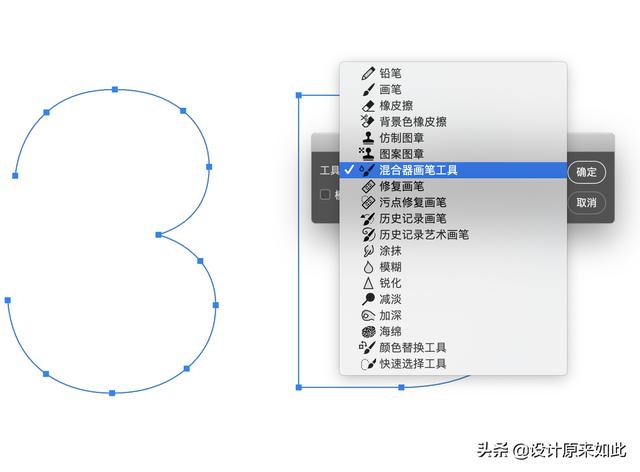
记住,在PS里面不是画笔工具才是画笔,你看到的这些带画笔属性的工具都属于画笔的范畴。
接下来软件就会拿你之前定义好的混合器画笔图案来填充路径。

如果你愿意的话,你也可以在字体的上方新建色相饱和度,再次更改颜色也行。

接下来你可以为当前的字体在做修饰,比如加高光,加背景色,加投影,加颗粒,加文案等等。这些不在今天的知识范畴里面,就不具体细说了。

其实就是做排版的一些过程了,内容的确涉及太多,也讲不完。所以今天着重讲解了混合器画笔的使用方法。
总结:
你知道了混合器画笔工具的使用方法。
1、它有三种混合方式,颜色混合、图案混合、也可以在当前图像中已经存在的颜色进行混合。
2、这个工具的本质就是将A颜色和B颜色进行混合而已,只不过它的这些参数和属性理解起来有点小麻烦。
3、我们可以用它来创作水彩、油画、3D字体等一些创作。同时也可以用来进行低频皮肤打磨、颜色融合等一些操作。
4、你会发现,其实完整的做完一个案例,还是需要多方面的工具结合的,比如今天的知识点就包括混合器画笔工具、渐变工具、路径工具、路径编辑等等。
5、可能在有限的时间内,我不可能把全部的知识点都讲的非常详细,但今天你的确知道了混合器画笔的妙用以及工作原理。

免责声明:本文仅代表文章作者的个人观点,与本站无关。其原创性、真实性以及文中陈述文字和内容未经本站证实,对本文以及其中全部或者部分内容文字的真实性、完整性和原创性本站不作任何保证或承诺,请读者仅作参考,并自行核实相关内容。文章投诉邮箱:anhduc.ph@yahoo.com