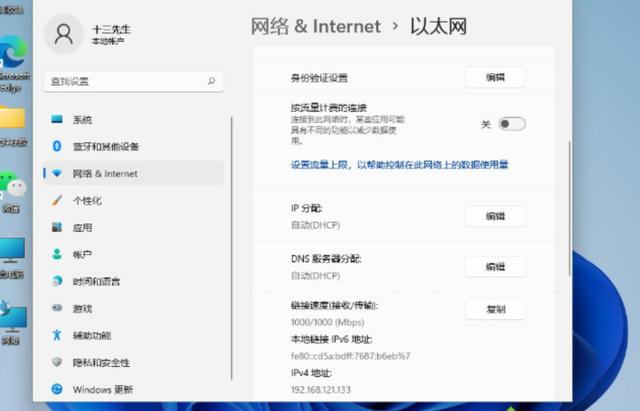电脑小白如何快速清理c盘垃圾(干货电脑高手之路)
相信大家在使用电脑的时候,遇到最苦恼的事情就是C盘空间不足吧,这个问题大家都普遍存在的。那么,有没有什么办法可以清除c盘除系统外所有的垃圾呢?答案当然是有啦!小编今天就给大家带来清除c盘垃圾的解决办法。

1.休眠文件清理
休眠文件(hiberfil.sys)是,当你的电脑进入休眠状态时,系统临关闭前会将所有内存内容写入hiberfil.sys文件。当你重新打开电脑时,系统在将hiberfil.sys文件内的所有信息倒回内存,使电话恢复到休眠前状态。但是,电脑重启打开后,系统不会删除hiberfil.sys文件,而hiberfil.sys文件会占用4G左右的空间,白白浪费了磁盘空间。
清理方法:打开左下角菜单栏→运行,输入cmd.exe打开命令提示符,在命令提示符中输入powercfg -h off→回车,然后重启电脑计算机即可。

2.虚拟内存清理
虚拟内存(pagefile.sys)是,当真实电脑内存当不够时,系统会调用虚拟内存来执行各种程序,这样就可以保护系统的稳定性。其大小一般为物理内存的1.5倍,但是也不是固定值,一般都会越来越大。另外,一般情况下,电脑的内存都是够用的,所以我们可以选择关闭虚拟内存。
清除方法:控制面板→系统→高级系统设置→高级→在性能栏中点击设置→高级→在虚拟内存栏中点击更改,打开虚拟内存命令框,选中C盘→无分页文件→设置→确定,然后重启计算机即可。


3.Superfetch功能带来的应用程序缓存清理
清理方法:把 c:\windows\prefetch 文件夹中的文件删除即可。

4.应用程序产生的临时文件的清理
一般保存在windows\temp文件夹中,和用户文件夹的temp文件夹中。
清理方法:把C:\windows\temp 和C:\Users\你的用户\AppData\Local\Temp文件夹中的文件删除即可。

5.IE等浏览器产生的临时文件清理
清理方法:打开控制面板→Internet选项,删除cookie和IE临时文件即可。

6.Windows7系统日志和事件日志清理
系统日志和事件日志一般在windows\system\LogFiles文件夹中,直接删除即可。
清理方法:打开C:\windows\system32\LogFiles,删除文件夹中的文件即可。

7.系统还原点清理
清理系统还原点对C盘空间进行清理,谨慎使用。
清理方法:打开我的电脑→属性→高级系统设置→系统保护→配置→删除。

8.磁盘清理
运用C盘属性中的磁盘清理程序对C盘垃圾进行清理。
清理方法:右键点击C盘→属性→常规→磁盘清理→选择要清理的垃圾文件→确定。

如果以上的办法都不能解决你电脑的问题(什么卡呀,空间不足啊等等),那小编就建议你重装吧,干脆又直接!
这里干粮杂货铺,平凡的世界不平凡的人!
,免责声明:本文仅代表文章作者的个人观点,与本站无关。其原创性、真实性以及文中陈述文字和内容未经本站证实,对本文以及其中全部或者部分内容文字的真实性、完整性和原创性本站不作任何保证或承诺,请读者仅作参考,并自行核实相关内容。文章投诉邮箱:anhduc.ph@yahoo.com