excel快速自动生成条码 EXCEL直接生成可扫描识别条码
excel直接生成扫描枪可识别条码
由于excel中直接把字体改成code128条码类型之后虽然可以显示条码,但是打印出来扫描枪是无法扫描识别的。但是在EXCEL2016中制作条形码十分方便,可以调用系统内置的"Microsoft BarCode 控件16"来实现,配合激光打印机和专业纸张,可以制作出与专业条形码机与软件相媲美的效果
1.1 EXCEL版本
EXCEL.2010以上,其他版本类似。
具体方法:
1.1开发工具加载
1点击文件选择选项按钮

2选中自定义功能区,勾上开发工具,然后点击确认

1.2插入条码设计模式
1这样工具栏就出现了开发工具选项,选中开发工具然后选中插入,然选选择其他控件。

2选择Microsoft BarCode 控件16.0,点击确定。
这个根据office的版本不同有所不同,有可能是11 ,14等

3这时鼠标会变成一个十字,按住左键不动选中一块区域之后松开就会出现如下一个条码框。

4选中条码区域点击鼠标右键,选择Microsoft BarCode 控件16.0=》属性

5选择条码样式以及宽度和方向,这里我们选择code128,然后点击应用,确认

1.3调整条码属性
1.然后再选中条码区域点击右键选择属性会出现如下属性框。

2.在LinKedCell栏中输入想要输入变量的位置 比如‘A1’,然后在Value栏中输入条码的值,Value中的值就会自动填入到‘A1’中。然后可以关闭属性框了。

3然后在‘A1’中输入条码的变量条码就会自动变换

4然后点击设置控件格式,可以调整条码框大小或者位置等。


再按一下设计模式,退出条码编辑

好,最后再让我看看看输出效果
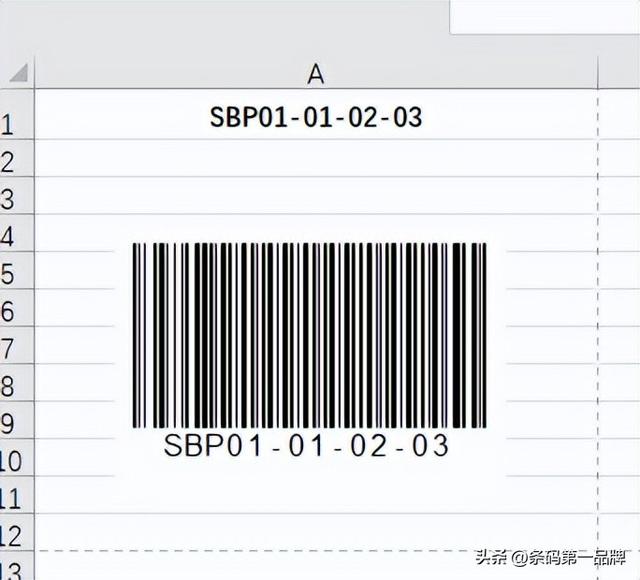
Excel 做的表单,不但可以使用激光打印机打印。
也可以选择直接使用条码打印机打印。

条码设计时候,注意一维条码不要拉伸变形引起条码无法扫描!!!
可以看到office 控件能支持多种条码的生成
使用十分方便。

免责声明:本文仅代表文章作者的个人观点,与本站无关。其原创性、真实性以及文中陈述文字和内容未经本站证实,对本文以及其中全部或者部分内容文字的真实性、完整性和原创性本站不作任何保证或承诺,请读者仅作参考,并自行核实相关内容。文章投诉邮箱:anhduc.ph@yahoo.com






