电脑经常dns错误咋办(电脑DNS异常一键修复)
电脑DNS一直都是电脑游戏玩家等群体比较重要的程序数据,对于软件游戏等的正常运行有很大的影响。那么当DNS异常时,又该如何进行修复呢,以下是相应的修复方法。

解决方法一:加速工具快捷修复
鉴于很多的网络电脑小白不明白很多数据的操作过程,建议可以使用奇游加速工具来进行一键修复,优化文件缺损数据,在设置选项的工具栏里面即可找到。

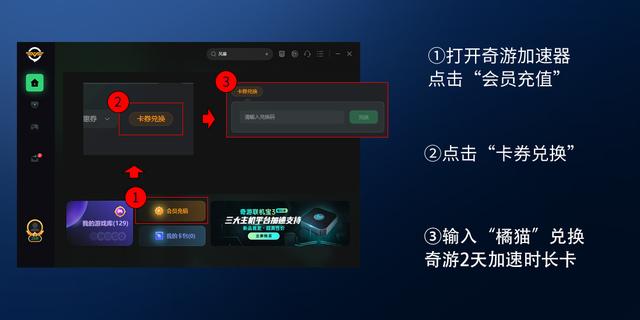
解决方法二:更改DNS服务器数据。
-
在电脑桌面的右下角找到网络,选择网络和Internet。

2.进入窗口之后点击选择更改适配器选项,在正在使用的网路中选择属性。

3.在属性窗口选择Internet协议版本4,点击属性选项,再选择使用下面的DNS服务器地址。

4.首选DNS服务器的地址栏目框里面输入“223.5.5.5”,同理在备选DNS服务器输入“223.6.6.6”。

5.完成设置之后刷新DNS的缓存,按下组合快捷键Win R,在出现的运行窗口还是输入cmd。

6.在弹出的界面如下图所示输入数据,回车即可。

解决方法三:360修复
1.在360的功能大全里面打开网络优化。

2.网络优化中选择DNS优选。

3.打开DNS优选后立即启用。


以上是关于修复DNS异常的解决方法,大家可以借鉴以上方法解决问题。
免责声明:本文仅代表文章作者的个人观点,与本站无关。其原创性、真实性以及文中陈述文字和内容未经本站证实,对本文以及其中全部或者部分内容文字的真实性、完整性和原创性本站不作任何保证或承诺,请读者仅作参考,并自行核实相关内容。文章投诉邮箱:anhduc.ph@yahoo.com






