win11进入桌面后白屏的原因 win11开机进入桌面后白屏的解决办法
最近使用window11系统的电脑,会发现开机后进入电脑桌面,电脑并不显示我们熟悉的桌面,而是一闪一闪的白屏,出现这种情况,很多人都会想到是不是电脑中毒了?要不要重新装系统?找维修师傅过来修一下吧?
我前几天也是遇到这种情况了,在网上找了好久都没有找到解决办法,现有网上的解决方法都试了,还是没有解决问题,这让我想到了很久之前碰到的一次故障,就是因为系统更新引起的,于是我就查看了一下微软的系统补丁更新记录,终于让我找到了问题。
好了废话不多说,直接上干货。
出现白屏后
第一步:我们先进入任务管理器(方法Ctrl键 alt键 DEL键)
图1
第二步:选择任务管理器,左键点击会弹出

点开图上的运行新任务
第三步:点击如图所示位置,会弹出新的窗口,在弹出的新窗口输入cmd 如下图所示:
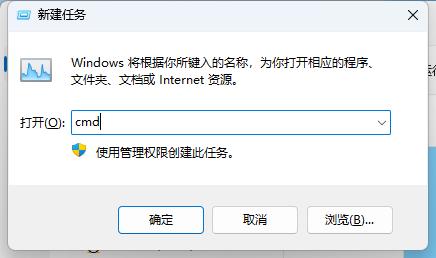
输入cmd后敲回车,弹出下图所示
第四步
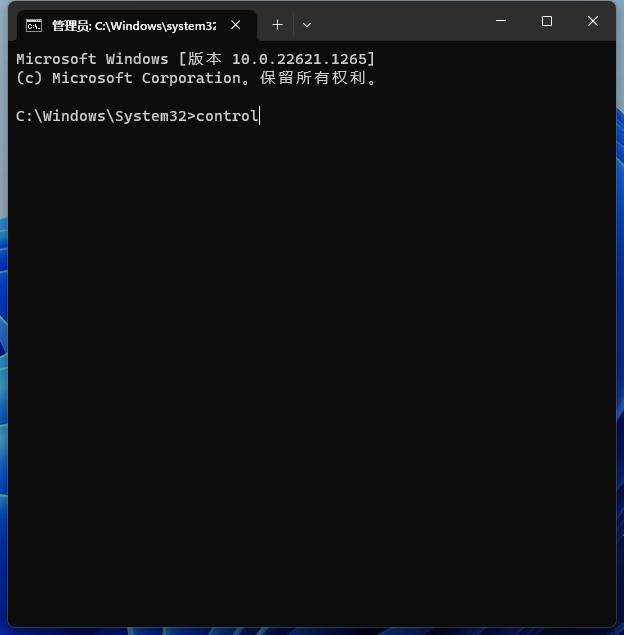
在弹出的窗体中输入control 然后敲回车
第五步:弹出新的窗体,然后按照图片所示进行下一步
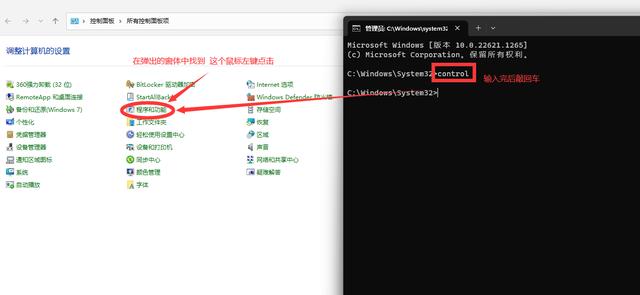
选择程序和功能 鼠标左键点击
第六步:在弹出的新窗体中选择【查看已按照的更新】如图
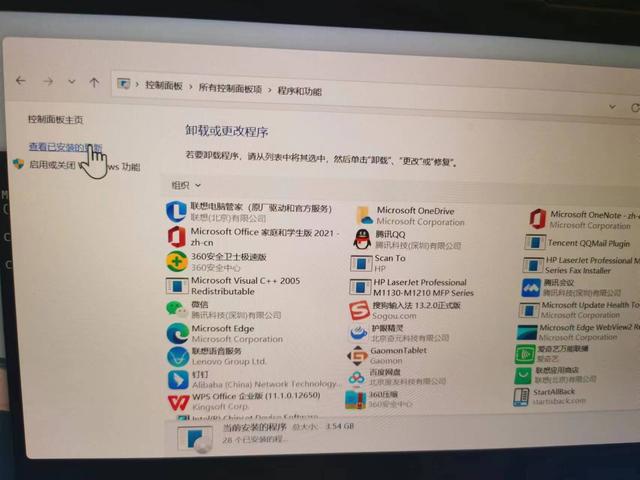
在弹出的新窗体中选择【查看已按照的更新】如上图
第七步:在新窗体右边找到【用于Microsoft Windows 的安全更新(KB5023706)】选中

用于Microsoft Windows 的安全更新(KB5023706)选中右键删除
第八步:选中【用于Microsoft Windows 的安全更新(KB5023706)】后双击会弹出提示删除的窗口,选择是
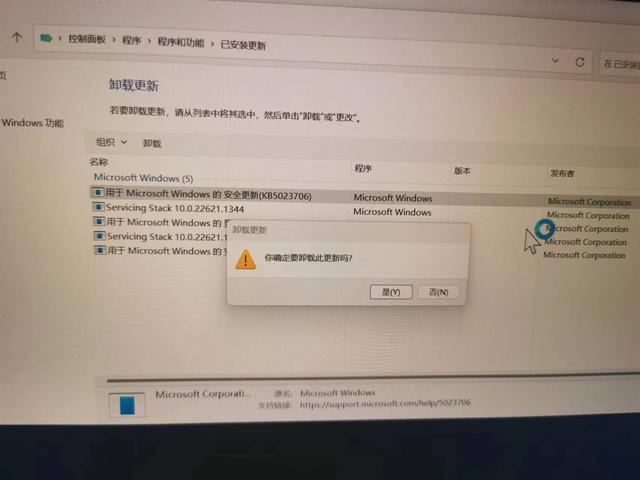
删除
第九步:等待删除完成,提示重启,选择立即重启,等待重启完成。

立即重启
第十步:重启完成,看看是不是你熟悉的电脑桌面。
,免责声明:本文仅代表文章作者的个人观点,与本站无关。其原创性、真实性以及文中陈述文字和内容未经本站证实,对本文以及其中全部或者部分内容文字的真实性、完整性和原创性本站不作任何保证或承诺,请读者仅作参考,并自行核实相关内容。文章投诉邮箱:anhduc.ph@yahoo.com






