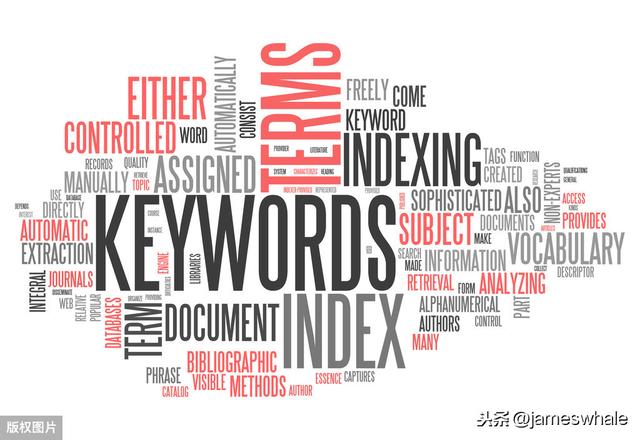win10插u盘禁止访问(win10系统u盘拒绝访问怎么办)
用户想要使用u盘将文件拷贝到电脑上,当u盘插入电脑却提示u盘拒绝访问,下面给大家带来win10系统u盘拒绝访问的解决步骤。

1、将鼠标移u盘图标上点击鼠标右键,在选项菜单中点击属性,如下图所示:

2、在属性窗口中点击工具选项卡,再点击开始检查按钮,如下图所示:

3、勾选“自动修复文件系统错误”和“扫描并尝试恢复坏扇区”并点击开始按钮,如下图所示:

4、点击鼠标右键,在弹出的选项菜单中点击格式化,如下图所示:

5、在窗口中取消勾选快速格式化,再点击开始按钮,如下图所示:

6、使用快捷键win r打开运行窗口,输入gpedit.msc命令点击确定按钮,如下图所示:

7、在本地组策略编辑器窗口,依次点击“计算机配置—管理模块—系统—可移动存储访问”,找到“可移动磁盘:拒绝读取权限”和“所有可移动磁盘:拒绝读取权限”单击右键点击编辑选项,如下图所示:

8、接着在窗口中点击已禁用按钮,再点击“应用-确定”按钮,如下图所示:

免责声明:本文仅代表文章作者的个人观点,与本站无关。其原创性、真实性以及文中陈述文字和内容未经本站证实,对本文以及其中全部或者部分内容文字的真实性、完整性和原创性本站不作任何保证或承诺,请读者仅作参考,并自行核实相关内容。文章投诉邮箱:anhduc.ph@yahoo.com