ps通道抠图教学(photoshop通道抠图教程)
1、首先打开photoshop载入我们的素材图片。
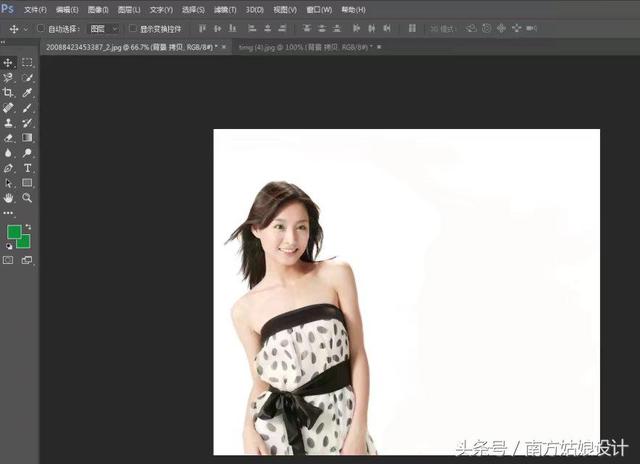
2、载入图片后拷贝一个图层,右键点击图层进行复制。

3、 点击图层旁边的【通道】,一般选择与背景反差较大的通道,蓝和绿反差会大些,具体情况要根据原图情况而定,那么我选的是【蓝通道】。

5、选取拷贝而来的【蓝通道】,关闭其它眼睛。
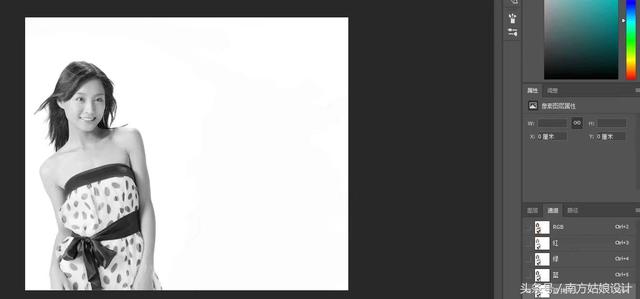
6、 在菜单栏选取【图像】【调整】【曲线】

7、 将曲线进行调整,具体以头发与背景反差明显而定。
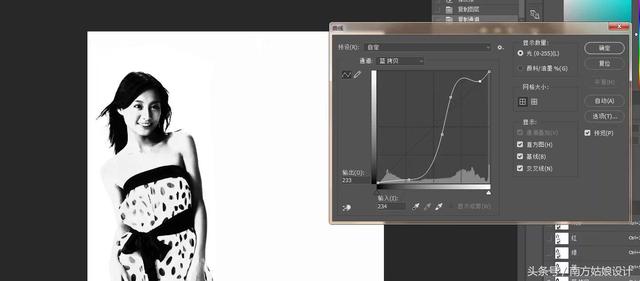
8、快捷键ctel i调整反相,通过反相可以看到,头发为白色,背景为黑色。

9、 利用白色画笔将所有要抠图的部分全部涂上白色,注意不要破坏了头发部位的白色,通道抠图最重要的就是抠取头发的部位。

10、将整个要抠取的人物部分全部涂成白色,注意涂抹时不要涂到黑色背景 。

11、按住ctrl键,同时鼠标左键点击拷贝【蓝通道】的白色区域 。

12、 鼠标左键点击RGB通道,显示出原图和选区选区可能并不精确,那么接下来就要通过快速蒙版进行细节调整。

13、点击左边工具栏的快速蒙版按钮【快捷键Q】。

14、可以利用画笔和橡皮擦工具对没有到位的区域进行涂抹,可以放大来进行操作。

15、修改差不多到差不多的时候再点击快速蒙版【快捷键Q】还原选区就可以了。

16,、点击图层操作区按快捷键ctrl J键,将选区部分复制生成一个新的图层。

17、选取新生成的图层,并将其余图层的眼睛关掉,就可以看到效果图了。

18、新建一个背景图层,将新的图层调整到第二个位置,填充好颜色就完成了。
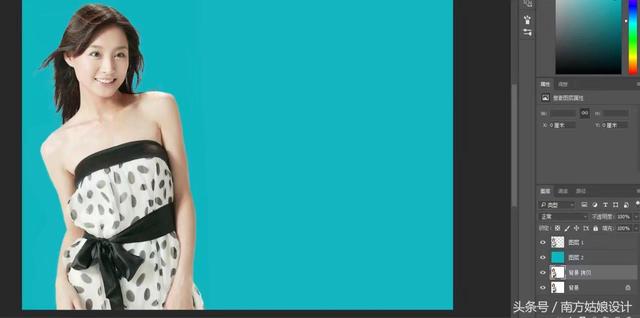
适合新手们学习, 操作虽然简单,但是还需要有耐心。
,免责声明:本文仅代表文章作者的个人观点,与本站无关。其原创性、真实性以及文中陈述文字和内容未经本站证实,对本文以及其中全部或者部分内容文字的真实性、完整性和原创性本站不作任何保证或承诺,请读者仅作参考,并自行核实相关内容。文章投诉邮箱:anhduc.ph@yahoo.com






