ps两张图融合怎么有阴影(Photoshop怎样使图像重叠在一起)
多重曝光是在拍摄时采用两次或者更多次的独立曝光,使图像间重叠在一起,让照片产生独特的视觉效果。
话说多重曝光是一种拍摄技法,要依托相机来实现,不能信手拈来,而它产生的视觉效果非常独特又吸引人,创造出无限的遐想空间。在无法使用拍摄手段的时候,我们还能采用Photoshop后期制作出来。
如今的人像艺术照不再满足于单一的表现形式,如图1所示,更多希望超越美白嫩肤或简单调色,追求特效展现出与众不同。那么,多重曝光的效果就成了一种不错的表现形式,通过Photoshop合成并不难。

图1
准备合成素材除了上面已经打开的主体人像照片,还要打开准备好的四张风景素材照片,用到下面的制作中,如图2所示。

图2
在此提醒,想要制作多重曝光的特效,需做一些准备工作,先行构思画面,确保最终的实现效果。
合成素材实现多重曝光先拖入第一张风景素材到人像照片中,按快捷键Ctrl T键,载入“变换”选框,适当缩放素材大小,并放置在画面人物头部处,如图3所示。

图3
接着,选择工具箱上“渐变工具”,在工具选项栏上“点按可编辑渐变”选取“前景色到透明渐变”,按下“线性渐变”图标按钮,如图4所示。
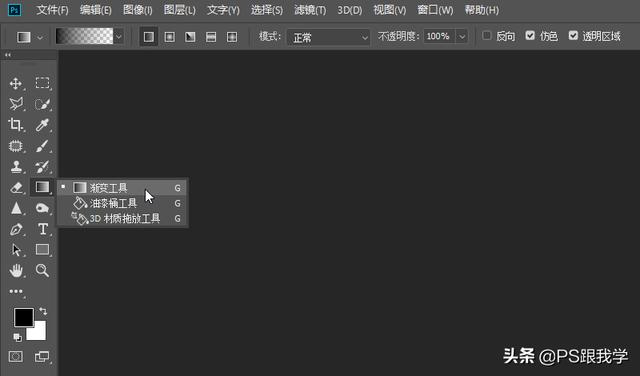
图4
打开图层面板,选中风景素材的“图层1”层,按“添加蒙版”图标按钮添加蒙版,用“渐变工具”由上至下的拉伸渐变,隐去桥及河流大部分风景,保留树冠树丛部分,如图5所示。还可以应用“画笔工具”辅助擦拭细节。


图5
再从蒙版返回选取图层缩览图,将“图层1”层“设置图层的混合模式”为“滤色”模式,即刻人物头发及发髻与仅有的树冠树丛交织融合在一起,如图6所示。
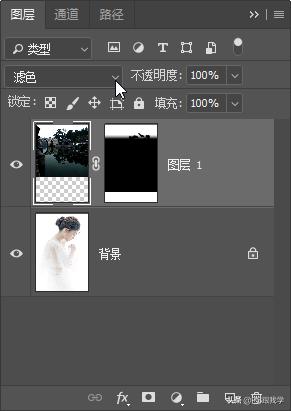

图6
初见雏形后,继续将第二张风景素材拖入人像照片中,依照上面的方法添加蒙版,拉伸渐变隐去下半部大片树木,还是将该层“设置图层的混合模式”为“滤色”模式,增加重叠图像的光雾感,如图7所示。


图7
将拖入的第三张风景素材,按快捷Ctrl T键,载入“变换”选框,除了缩放素材大小,还要单击鼠标右键,在弹出的菜单中选择“垂直翻转”,并置于画面底部,如图8所示。

图8
同前面方法添加蒙版,拉伸渐变隐去上半部,一样“设置图层的混合模式”为“滤色”模式,遮挡人物下半身,形成不规则似云状抹痕,如图9所示。

图9
最后一张风景素材也拖入照片中,放置画面底部,如上法炮制,与头部图像重叠的光雾感呼应,虚实相间,如图10所示


图10
按快捷键Shift Ctrl E键,合并可见图层,打开菜单栏上的“图像”菜单,选择“调整”子菜单中的“亮度/对比度”命令执行,如图11所示。

图11
在弹出的“亮度/对比度”对话框中,调整“对比度”值为“18”,按“确定”键。增加全图对比度,如图12所示。


图12
现已充分的证明了滤色混合模式的特点,如同多个摄影幻灯片在彼此之上投影,创造出多重曝光的效果。
丰富图像色彩感虽多重曝光效果已呈现出来,但仍需进一步加工,焕发更强梦幻感。选择工具箱上的“画笔工具”,设置“模式”为“正常”,“不透明度”及“流量”值都为“100%”,如图13所示。
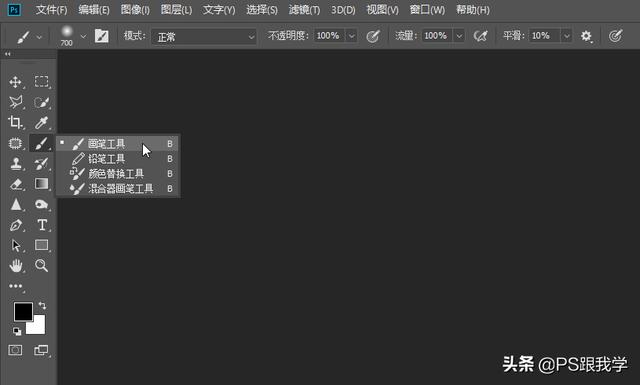
图13
打开图层面板,按“创建新图层”图标按钮,新建“图层1”层,再打开色板面板,任意拾取青色、橙色、绿色、紫色等颜色,用“画笔工具”分别绘制在重叠图像的部分,如图14所示。

图14
将“图层1”层“设置图层的混合模式”为“叠加”模式,融入图像五彩斑斓的光色,不会显得平淡,如图15所示。


图15
按快捷键Ctrl E键合并图层,再按快捷键Ctrl U键,执行“色相/饱和度”命令,“全图”调整“饱和度”值为”20”,按“确定”键。增加了人像通透度,如图16所示。
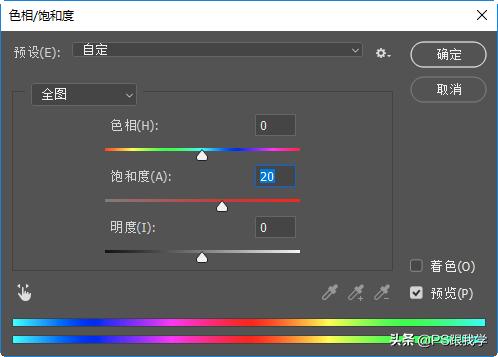

图16
裁剪构图最后,可以重新裁剪构图,减少画面留白,突出人像制作出的多重曝光美妙效果,如图17所示。

图17
就此赐予了一张普通人像艺术照亦真亦幻的唯美效果,极具欣赏性。在制作过程中没有抠图,没有复杂操作,主要通过图层混合模式实现了多重曝光的特殊视觉效果。那么,掌握图层的各大混合模式就很有必要啦!
,免责声明:本文仅代表文章作者的个人观点,与本站无关。其原创性、真实性以及文中陈述文字和内容未经本站证实,对本文以及其中全部或者部分内容文字的真实性、完整性和原创性本站不作任何保证或承诺,请读者仅作参考,并自行核实相关内容。文章投诉邮箱:anhduc.ph@yahoo.com






