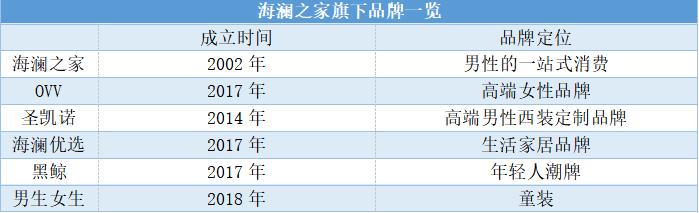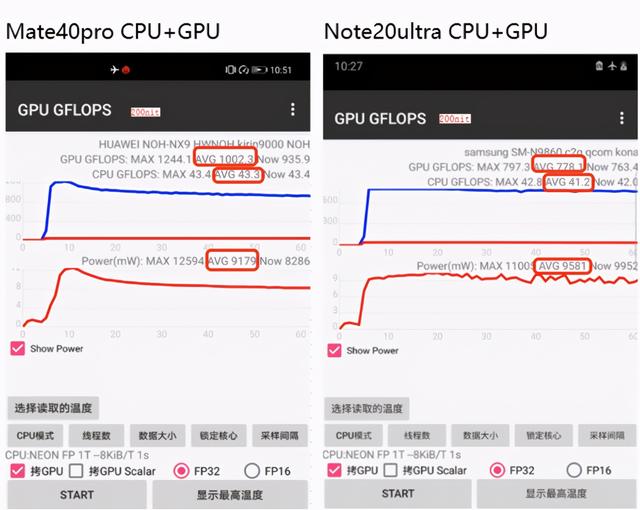excel冻结首行和第二行标题(excel冻结首行和尾行单元格)
工作中,我们经常在查看长表格时,下拉或上拉表格,看不到表头和表尾,核对数据总需要不断向下拉或向上拉,实时核对数据的准确性,严重影响工作效率。小渔老师今天就教大家如何冻结首行和尾行单元格,让你快速提升工作效率。

1、首先打卡学生成绩表;

2、然后鼠标单击表格任意单元格,按Ctrl T键

3、弹出“创建表”对话框后,在“表包含标题”和“筛选按钮”前面打勾,点击确定按钮;

4、这时,在表头行单元格中,右下角会显示筛选图标,表格也自动美化了;

5、我们再把表格往下拉,可以看到,表头首行已经冻结在前面了;

6、接下来,我们把表格拉到尾行,鼠标选中尾行单元格;

7、在菜单栏中,找到视图菜单栏;

8、在二级菜单栏中,选择“拆分窗口”;

9、我们就可以看到,表格的首行和尾行单元格就已经冻结了,不管我们怎么向上还是向下拉,我们都可以清楚的看到表格首行和尾行了;

10、小伙伴们,今天的小技巧,你学废了吗?
,免责声明:本文仅代表文章作者的个人观点,与本站无关。其原创性、真实性以及文中陈述文字和内容未经本站证实,对本文以及其中全部或者部分内容文字的真实性、完整性和原创性本站不作任何保证或承诺,请读者仅作参考,并自行核实相关内容。文章投诉邮箱:anhduc.ph@yahoo.com