mac如何显示两个访达窗口(用好Mac第一步)
文件是我们在电脑上操作最多的交互对象之一,因此访达也是我们在 macOS 系统上使用最频繁的应用之一。类比于 Windows 系统上的文件资源管理器,访达 App 掌管着 macOS 系统中文件、硬盘、外接设备、服务器的管理,其中也包含了重要的系统文件。
每次当你启动 Mac 时,第一眼看到自动打开的便是「访达」。「访达」是无法关闭退出的,它将一直保持打开状态。「访达」是用来展示你的 Mac、iCloud 云盘以及其他储存设备的内容。「访达」可以帮助你快速地查找和整理文件,这也是这个名字的由来。
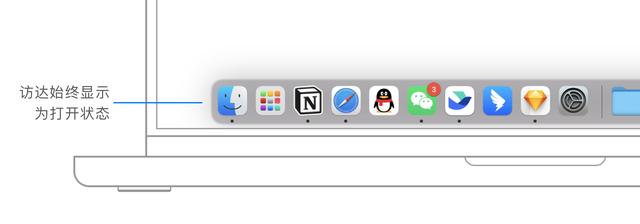
首先向你介绍几个「访达」视图的分区概念,以便于你可以快速找到提及的位置,更好的理解接下来的内容:
- 边栏:前文中出现过,指的是左侧的起快捷访问作用的一栏 。
- 预览:右侧的一条空白区域,当你选中一个文件夹或文件时,会出现该文件夹或文件的预览。
- 工具栏:上方的显示有图标或文字或图标和文字的一栏,包括一些常规操作,我们稍后会讲解。
- 标签页:类似于 Safari 等浏览器中的一个个页面,「访达」也可以同时打开多个文件夹并且允许你在之间切换,这一个个打开状态的文件夹就是标签页。
- 标签页栏:显示标签页的一栏,细细长长,显示在工具栏的下方。
- 路径栏:显示当前文件夹路径,显示在下方。
- 状态栏:显示一些关于文件夹的信息,比如,选中了几项、当前一共有几项、iCloud 上剩余的空间,也显示在下方。

以上介绍的几个分区并不会全部默认显示,你可以在「访达 > 显示」中选择显示或隐藏。
文件存储逻辑初次上手 Mac 的时候,你肯定会注意到 macOS 的文件存储逻辑和常见的 Windows 不同,比如 Windows 中的磁盘分区在 macOS 中就显得没有那么直观,macOS 中也没有事先为你分好诸如 C 盘、D 盘、E 盘的分区。所以想要灵活的使用 macOS 的文件管理器——访达,先要了解熟悉 macOS 的文件存储逻辑。
点击「访达」,你会看到左侧列表中有较多选项,其中「位置」下属的内容才是真正意义上的文件存储位置,其他的选项,诸如「个人收藏」「iCloud」我们稍后介绍。
「位置」中默认显示了两个下属选项,一个是以你的 Mac 名字命名的,另一个是「Macintosh HD」。当你连接的其他存储介质时,它们也会显示在「位置」的下属列表中,比如外置磁盘、CD、DVD、iOS 设备、云端存储空间、Bonjour 电脑、已连接的服务器。

若你不想显示,则可以在菜单栏 访达 > 设置… > 边栏 > 位置 中点选关闭。显示有你的 Mac 的名称的位置默认内含有两个文件夹,或者可以称之为位置,「网络」和「Macintosh HD」,「网络」指的是邻域中的存储位置,使用的几率较低,「Macintosh HD」则就是之前介绍的在左侧列表中显示的「Macintosh HD」,这是 Mac 中本地存储文件的主要位置,可以说你的 Mac 中的绝大部分本地文件都可以在「Macintosh HD」中找到。

「Macintosh HD」的全称是 Macintosh Hard Disk,直译即麦金塔硬盘,Macintosh 是早期 Apple 生产电脑的名称,虽然硬件产品线早已改名,Macintosh 这个名称就在软件中以位置名称的形式保留下来了。

「Macintosh HD」中包含四个文件夹分别是:系统、应用程序、用户和资源库。还有许多文件夹,因日常使用时不需要频繁使用,所以系统将其设置成隐藏文件夹。通过快捷键「Shift-Command-.」可以切换显示隐藏文件夹。

「系统」中存放的是偏向 macOS 操作系统的文件,例如安装的应用程序、系统安装时产生的文件,总结起来就是用以维护 macOS 正常运行的文件;「用户」中存放的则更多是 Mac 用户自己的个人文件。你可以理解为,「系统」对应 Windows 中的 C 盘(系统盘),「用户」对应 Windows 中的其他盘。
如果你不是很清楚「系统」中的文件用途,请不要轻易删除、重命名、移动它们。
此外值得注意的是,「资源库」有时会在文件路径中显示为「Library」。
「用户」中分为管理员(显示的是你的账户名字)、「客人」和「共享」三个文件夹,分别对应不同用户权限的用户。如果你使用的是管理员账户,那么你的个人本地文件就会存储在「管理员(显示的是你账户的名字) 」中,当你需要新建文件夹时,也可以将文件夹新建在此处,这样与系统文件区分开来,便于日后的管理。

如果想要新建文件夹,可以点击「访达」界面右上方的「用所选项执行任务」按钮,然后选择「新建文件夹」操作,也可以直接通过鼠标右键菜单中的「新建文件夹」操作来完成。

细心的读者会发现,上文中介绍的都是存储在 Mac 上的本地文件,那么存储在云端,尤其是 Apple 提供的 iCloud 服务中的文件存放在什么地方呢,或是说在哪里查看呢。
在「访达」的左侧列表中有一个选项是「iCloud」,其中的下属选项「iCloud 云盘」显示的就是 iCloud 服务中存储的文件。
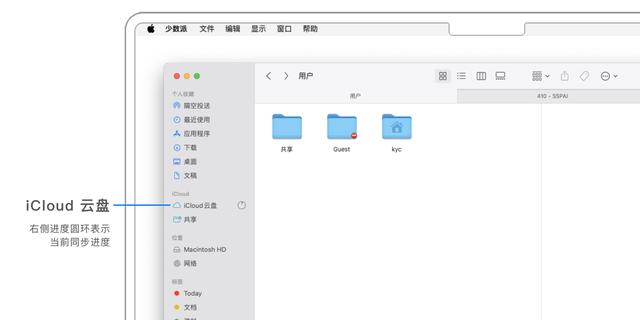
你可以在「iCloud 云盘」中查看所有 iCloud 中的文件,包括开启了 iCloud 同步的应用程序所生成的同步文件。如果你想新建一个文件夹需要 iCloud 同步至你的所有登录有 Mac 同一 Apple ID 的Apple 设备,那么你应该在「iCloud 云盘」下新建个人文件夹。
若你的文件夹右侧出现一个云朵图标,表示文件夹内部分文件仍然存储在云端且 Mac 本地并未下载该文件,你可以选中该文件夹并右键或双指轻点触控板,选择「现在下载」来立即下载该文件至本地。

不知你是否注意到,在前面新建个人文件夹的时候,选择的位置层级都较为深,需要多次点击操作才能到达。
为了简化操作,你可以将你的常用文件夹加入到「访达」左侧列表的「个人收藏」中,这样当你想要访问该文件夹时可以「一步到位」。你只需要将想要快速访问的文件夹选中,拖移至左侧「个人收藏」列表中,你还可以自由选择其在列表中放置的位置。你可以将「个人收藏」理解成 Windows 中的快捷方式。
在左侧「个人收藏」列表中,你还可以对想要快速访问的文件夹进行更多的调整。将光标悬停至该文件夹名称上或选中该文件夹,点击鼠标右键或双指轻点触控板,就可以在右键菜单中选择更多功能:
- 在新标签页中打开:你可以将该文件夹与现在正打开的文件夹同时打开,如同 Safari 等浏览器的页面展开方式。
- 在上层文件夹中显示:你打开的将是该文件夹的上层文件夹,也就是说你可以看到该文件夹存储在什么文件夹之下。
- 给“文件夹名称”重新命名:更改位于「个人收藏」列表中的该文件夹名称,但是文件夹本身在原位置的名称不会改变。
- 添加至程序坞:将文件夹图标固定在程序坞,以便在使用任何软件时都能打开。
此外,「个人收藏」中还有许多系统自带的快捷访问,比如,「桌面」「下载」。你可以在菜单栏选择 访达 > 设置… > 边栏 > 个人收藏 以更改显示的个人收藏内容。
文件夹的查看整理技巧显示视图合理的设置「访达」视图、显示内容会大大减少寻找、管理文件的工作量。
在「访达 > 显示」中你可以设置显示文件的样式,有图标、列表、分栏、画廊四种样式,四种显示的样式各有特点,你可以根据当前主要展示的文件的性质进行更改。
如果显示图片较多的内容时,你可以选择「画廊」以获得更大的预览效果,如果想要更加清晰的展示文件夹层级关系,你可以选择「分栏」以显示多个文件夹层级和所属关系

工具栏中包含了一些常用的功能按键。
最左侧的箭头表示前进和后退文件夹界面,注意这是根据你的操作决定的,并不是根据文件夹的层级所属关系,这一点和 Windows 类似。箭头右侧显示的是当前文件夹名称。再向右看,四个图标可以快速切换前文提到的 4 种文件显示样式。
紧接着右侧是群组,可以用来更改文件或者文件夹的分类方式。你可以选择「无」即按照你想要的方式自由排列,或者选择「名称」「种类」「应用程序」等按照各种属性归类,你也可以在 访达 > 显示 > 排序方式 中调整。
右侧的按钮是对应着右键菜单,仅仅在选中一个文件夹时才可用。接下来就是四个功能按键,从左至右分别是「隔空投送」「移至废纸篓」「分享」「新建文件夹」,其中前三个仅在选中文件夹或文件时可用,「新建文件夹」在你是否选中文件夹时都是可以使用的,并且是在当前页面(也就是你现在打开的这个文件夹)中新建文件夹。最右侧的是「搜索栏」,在你搜索时可以选择相应的搜索范围。

如果你对当前默认的工具栏布局不满意,可以选择 访达 > 显示 > 自定工具栏… 中自定义,在这里你也可以选择工具栏的显示样式,图标、文字、图标和文字。

在配备了 Touch Bar 的 Mac 上你还可以选择 访达 > 显示 > 自定触控栏… 以自定义 Touch Bar 上的图标和功能。

你还可以选择 访达 > 查看显示选项 以进一步自定义显示设置,比如,显示大小、文字大小、显示分栏,你还可以点击「用作默认」以保证每次打开该文件夹都是此显示效果。

标签管理是 macOS 比较有特色的文件管理模式,你可以给文件和文件夹添加不同颜色的标签以便于查找,不论是储存在 Mac 上的还是上传至 iCloud 云端的(iOS 和 iPadOS 设备也可以查看标签颜色)。

你可以选中想要添加标签的文件,右键或双指轻点触控板呼出右键菜单,在菜单的下方你可以选择想要标记的标签,你可以选择一个或多个,点击「标签…」可以展示出所有标签以供选择,你也可以在上方的输入栏中输入标签的名称以搜索。
当然,你也可以选中文件后依次点击菜单栏的 文件-添加“X色” 或者 文件-标签... 以进行同样的操作。如果你使用的是配备 Touch Bar 的MacBook Pro,那么你也可以通过触控栏来为任意文件添加标签。

你可以在「访达」左侧的边栏中的「标签」中选中一个颜色的标签进行「从边栏移出」「删除」「重命名」等操作。
标签管理的一大优势就在于搜索方便,当你想要搜索带有以特定标签的文件或文件夹时,你可以:
- 在搜索栏中输入标签颜色或名称,然后从建议中点击该标签
- 在边栏中点击该标签。
- 点击「排序方式 > 标签」。
你还可以在「访达 > 设置 > 标签」中对标签进行增减、重命名、更改颜色等操作。
使用文件夹新建文件夹如果你想要将多个文件夹打包放入同一个文件夹中,你可以同时选中它们,点击「访达 > 文件 > 用所选项目新建文件夹」

智能文件夹可以列出具有共同之处的文件,如文件类型、文件的打开日期或文件内容。例如,如果你喜欢 Apple,可以创建智能文件夹以包括去年打开的且含「Mac」和「iPhone」字样的所有 Pages 文稿。此外,当你在 Mac 上添加、更改或删除符合条件的文件时,智能文件夹中的文件列表都将会自动更新。
你可以点击「访达 > 文件 > 新建智能文件夹」,此时会出现搜索界面,输入你想要在智能文件夹中列出的文件的主题、短语、日期或其他特征,然后从显示在搜索栏下方的建议中进行选择。你也可以点击搜索栏中的弹出式菜单进一步细化搜索。当然你也可以添加搜索规则,点击「存储」右侧的「 」以设定规则。最后点击「存储」保存该智能文件夹。

前文主要介绍的是一些复杂混合操作,一些简单但是又十分常见的操作在此提及:
选中一个文件或文件夹,右键或双指轻点触控板呼出右键菜单,可以选择删除、压缩、打开方式、复制、制作替身等操作。
复制、拷贝、制作替身:复制是指在当前文件夹中创建一个和该文件一样的文件。拷贝是指将该文件拷贝一份至剪贴板,你可以随时在其他地方粘贴。制作替身是指在当前文件夹中创建一个该文件的快捷方式,你可以将这个替身拖移至任何位置,当打开替身时,原始文件会打开。
批量重命名文件:在「访达」窗口中同时选择多个需要被重命名的文件,双指单击触摸板或用鼠标 右键单击文件打开文件选项,选择「重新命名 」,如下图所示。弹出的重命名工具提供三种批量重命名的方式,分别是:替换文本、添加文本、格式。

免责声明:本文仅代表文章作者的个人观点,与本站无关。其原创性、真实性以及文中陈述文字和内容未经本站证实,对本文以及其中全部或者部分内容文字的真实性、完整性和原创性本站不作任何保证或承诺,请读者仅作参考,并自行核实相关内容。文章投诉邮箱:anhduc.ph@yahoo.com





