ps磨皮调色教程(PS摄影后期最好用的顶级美容磨皮扩展面板)
紫枫之前曾写了一篇关于 DR4 的安装教程及一些常见问题的解决方法,没有 DR4 插件的或没安装DR4插件的可以查看一下之前的教程,点击下面标题就可以查看。:
DR4 摄影后期磨皮插件不会装?装完PS打不开?闪退?本文全解决!这节课紫枫讲解一下 DR4 插件的使用,这个插件教程会分几节课讲完,想完整学习可以关注紫枫。
先看下如何在 PhotoShop CC 2018 中打开这个插件,在窗口菜单,扩展功能,选DR4:

打开界面如图,第一行按钮是 DR4 快速调用PS中的人像后期处理中的常用工具,然后是每一项的功能按钮,注意中间用红框圈起的按钮是表示后面功能所需要的前提条件,比如要做整体润饰就要先用套索工具做出选区等等。最后一排是一些常用PS操作。

先讲第一个功能也是 DR4 的核心操作,就是人像的磨皮。
然后是磨皮处理后的效果:
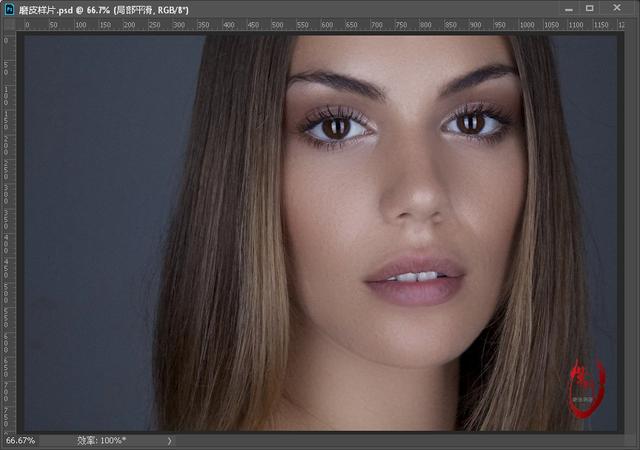
具体操作过程,打开要磨皮的人像图片,选PS套索工具,先对人物皮肤部分做出选区,不用特别精准,完全包括皮肤就可以:

然后点击DR4面板中的整体润饰按钮:
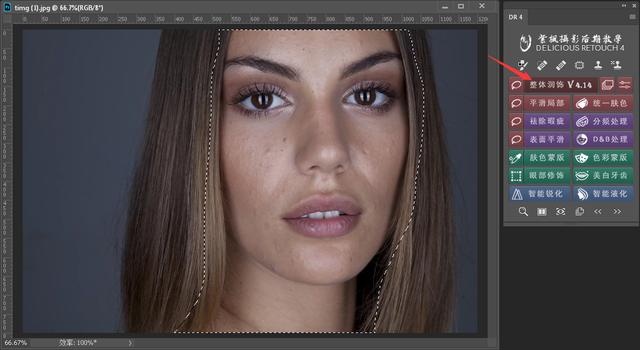
点击后会出现一个对话框,对下面的操作做一些提示,直接点击开始就可以了,然后出现如图示调整,这一步的操作就是调整椭圆的大小和位置,尽量与脸部重合就可以:

调整好以后敲回车,插件自动完成操作并到如下图状态,到这一步后很多人会认为磨皮没有效果,这是因为插件自动添加了一个黑色的蒙版,现在需要你用白色的画笔在蒙版中涂抹要磨皮的脸部皮肤,注意避开眼睛等不需要磨皮的部位:

蒙版绘制完成以后,磨皮效果就出现了:

在整体润饰后面还有批处理和自定义磨皮参数两个按钮,批处理磨皮的作法是要先打开所有要磨皮的人像照片,然后要先手动做一次磨皮操作,之后才可以点批处理磨皮,点击后会弹出批处理操作说明,这里不做演示了。

自定义磨皮参数是调整磨皮时平滑半径,纹理深度,高光保护等参数,没特殊情况一般不用调整。

以上是整体润饰的操作过程,下面看下平滑局部操作。
平滑局部平滑局部是在整体修饰完成以后,如果想对照片的局部光影色彩的过渡作调整,可以使用平滑局部。
操作很简单,先用套索对要调整的局部做出选区,然后执行命令就可以。
做出选区:

执行局部平滑,在对话框中调整参数:

完成局部平滑效果:
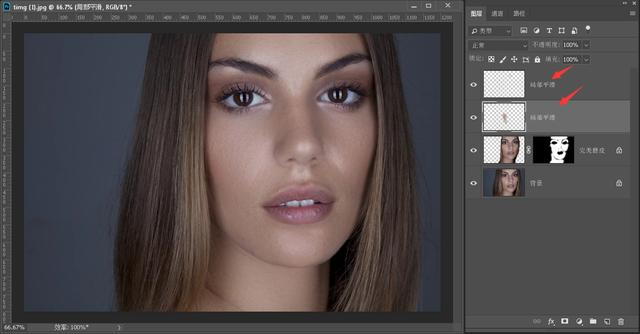
OK,以上两种操作完成就可以完成人像磨皮的大部分的操作,这节课就先讲到这里,后续会继续详解 DR4 的其它功能,关注紫枫可以第一时间看到教程。
想要这个插件的,在私信里写上 DR4 就可以,系统自动回复你获取方法,有任何问题可以回复交流。
专注摄影后期教学 用自己拍的片写自己的教程 更多教程 请关注紫枫坚持图文原创 坚持简单清楚 坚持讲透原理 有问题可以回复或私信留言:“学习”一点一滴,跟随紫枫学后期!欢迎关注、转发、收藏、回复,下课!,免责声明:本文仅代表文章作者的个人观点,与本站无关。其原创性、真实性以及文中陈述文字和内容未经本站证实,对本文以及其中全部或者部分内容文字的真实性、完整性和原创性本站不作任何保证或承诺,请读者仅作参考,并自行核实相关内容。文章投诉邮箱:anhduc.ph@yahoo.com






