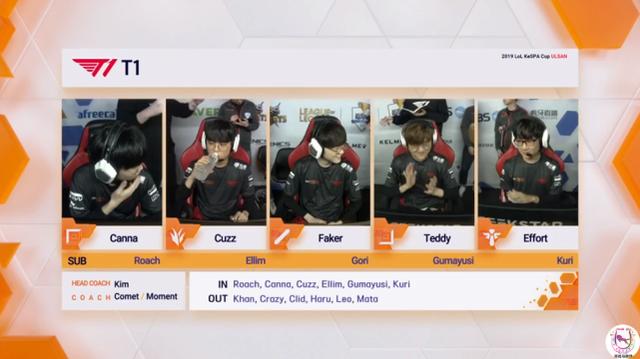ps教学粒子效果(PS制作粒子效果的方法)
先看图:

这图是之前在DY上发的一个制作短视频用到的素材,由于本人较懒,本想做些海报效果出来的,在此就简单看看效果了,重要的是这类效果制作的方法,方法会了就可以任由自己出招。
不妨看看类似的其他的效果:



方法其实很简单,主要就是控制笔刷,下面请看详细步骤:
Step1:找了并没有慌得一B的梅西图片,钢笔工具或者快速选择工具大致勾出人物轮廓:

设置笔刷:
默认圆的,适当加点硬度,间距拉开保持一定的距离。

勾选形状动态,大小抖动设置50%左右,数值没有固定的,自己看着办。

同样勾选散布,400%-500%,可以稍微小点,看出来的效果,太大不好控制就调小点。

OK,笔刷的设置就这么几个,间距,大小抖动,散布。接下来就可以开刷了。
Step3:新建图层,前景色白色,因为我这里背景是黑色的,按住Ctrl单击之前抠出来的梅西图层(记得是鼠标移动到图层缩略图的位置),调出选区。这一步我们尽量在选区内画。

一边画,一边放大缩小笔刷,和散布。先把纹理深的地方大致画出来,按Ctrl H可以隐藏蚂蚁线(选区),便于观察。

多新建几层,不要只在一个图层上画,万一修改起来就不方便了。
主体画完之后,再新建图层在周围画上几笔,根据图形来,适当即可,不要过多。

给所有粒子层打组,直接给组来个渐变颜色,黑色背景层添加了径向渐变叠加(深蓝到黑色)。

再加点亮度对比度,饱和度就可以了。

就是这么简单,有兴趣的同学可以扩展一下,如果这个粒子换成其他形状,比如蝴蝶、蝙蝠、五角星等等,用在人物上,然后将人物剪贴进粒子层会有什么效果。。。
就到这了,谢谢观看!
,免责声明:本文仅代表文章作者的个人观点,与本站无关。其原创性、真实性以及文中陈述文字和内容未经本站证实,对本文以及其中全部或者部分内容文字的真实性、完整性和原创性本站不作任何保证或承诺,请读者仅作参考,并自行核实相关内容。文章投诉邮箱:anhduc.ph@yahoo.com