win7不同网段如何共享打印机(共享打印机教程篇)
本篇文章主要写win7系统在局域网内不同网段的情况下共享打印机的方法,设置好后利用IP地址连接共享打印机主机即可。
例如:一个IP为192.168.1.10 另一个IP为 192.168.31.68
步骤:
1、首先我们需要修改需要连接打印机电脑上Hosts文件,Hosts文件所在地址为C:\Windows\System32\drivers\etc文件夹下:

2、值得注意的是:因为Hosts是系统文件,我们修改它需要获取管理员权限才可修改有效,我们单击打开桌面左下角的开始按钮,右键单击【记事本】,选择【以管理员身份运行】:
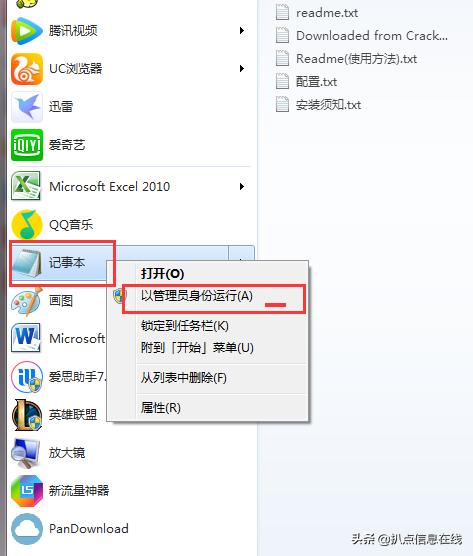
3、打开记事本之后,单击【文件】选择【打开】选择路径C:\Windows\System32\drivers\etc下的Hosts文件,如果不显示Hosts文件的情况下我们把显示文件类型改为【所有文件】就能显示出来了,选中Hosts文件然后单击【打开】:


4、在打开的hosts文件里,添加上打印机所在的电脑的IP地址和计算机名称,格式如图,计算机名称和IP地址之间保留两个空格,修改完成后记得保存,退出即可:

5、修改好地址后,在【网络和共享中心】里打开【本地连接】,然后选择【属性】,再在属性里选择【Internet协议版本4】,再在【属性】选项上单击,再单击【高级】选项,最后在【WINS】选项卡里,单击启用【TCP/IP 上的NetBIOS】,确定退出,设置完成。





6、设置完成后,快捷键【win R】弹出【运行】窗口,输入打印机主机电脑的IP地址格式为 \\192.168.1.10 然后回车,技能查看并可以连接共享的打印机了。

免责声明:本文仅代表文章作者的个人观点,与本站无关。其原创性、真实性以及文中陈述文字和内容未经本站证实,对本文以及其中全部或者部分内容文字的真实性、完整性和原创性本站不作任何保证或承诺,请读者仅作参考,并自行核实相关内容。文章投诉邮箱:anhduc.ph@yahoo.com






