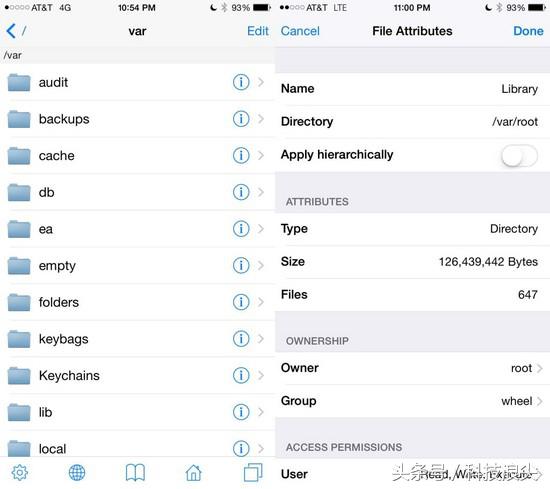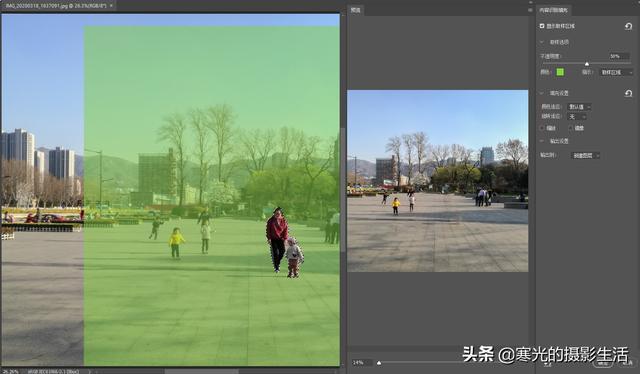系统封装操作步骤(系统封装-基础知识)
关注我们|千源网络技术
最专业/最全面/最详细/公众号关注一个就够了!
前言
咱们接着上篇继续说,然后再回答几个粉丝常问的问题。有粉丝问UEFI是必须在UEFI下封装吗?其实这并不是的EFI和BIOS只是引导模式不同没有太大差别。
关于提高虚拟机性能的问题也只和CPU性能、内存大小、硬盘IO能力有关。还有就是如何查看NAT模式下虚拟机和主机的网段是多少,这个在 菜单 >编辑 >虚拟网络编辑器里面就能看到。
编辑虚拟机
当我们分配好了空间设置好了磁盘储存文件之后,接下来就是需要对虚拟机配置进行一些编辑,这样的好处就是能更加贴近系统封装要求。
(如下图)


点击进去之后我们开始编辑硬件,删除不必要的硬件例如USB控制器声卡打印机等。如果确认不需要联网也可以删除网卡,也不用担心一处设备会对部署的时候产生影响。
(如下图)

当我们移除了不必要的硬件之后,我们点击添加选择添加硬盘之后创建一个系统盘给系统盘起一个好记的名字即可。
(如下图)

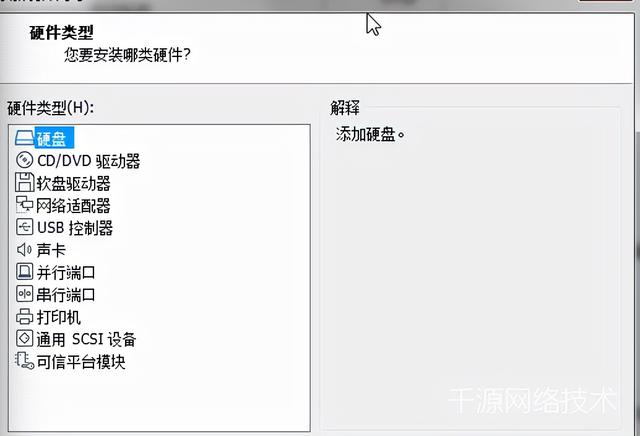




下一步我们选中你新创建的硬盘,点击右边的高级选项将硬盘模式设置为独立因为独立的硬盘不会受到快照的影响,无论怎么操作也不会影响到硬盘的数据。
当你设置成功之后,会看到硬盘后面会有一个永久标志。
(如下图)




添加CDROM
如果怕麻烦的话,这里可以推荐大家多添加一个CD/DVD驱动器好处就是可以在CDROM中添加PE镜像另外一个可以添加系统镜像。
这样比较方便启动的时候直接进入PE
(如下图)
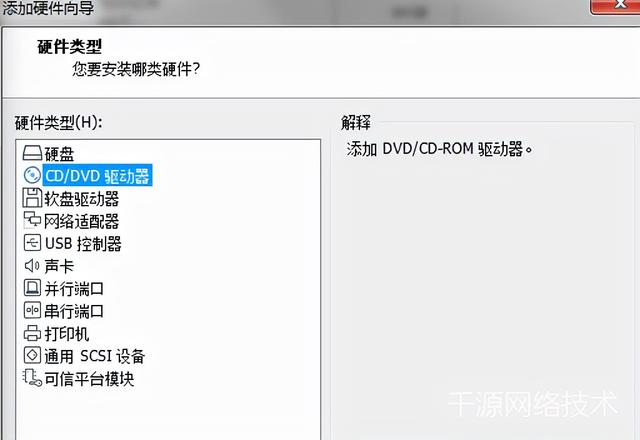



按照上图操作添加PE镜像之后再进入PE的时候就非常方便了,设置一下CDROM启动就可以直接进入了。
设置到此我们接下来就是要设置一下虚拟机的BIOS了,禁用一些非必要的设备,具体的咱们下一篇来讲一下。
最后
今天的教程就到这里啦,我们改天再会~
想要了解更多系统相关知识,不妨关注一下
公众号:千源网络技术
可以在文章下留言你们想了解的问题,后期会更新哦~
精彩推荐
如何正确的给硬盘重新分区!
U盘被写保护如何解除?实测有效
,免责声明:本文仅代表文章作者的个人观点,与本站无关。其原创性、真实性以及文中陈述文字和内容未经本站证实,对本文以及其中全部或者部分内容文字的真实性、完整性和原创性本站不作任何保证或承诺,请读者仅作参考,并自行核实相关内容。文章投诉邮箱:anhduc.ph@yahoo.com