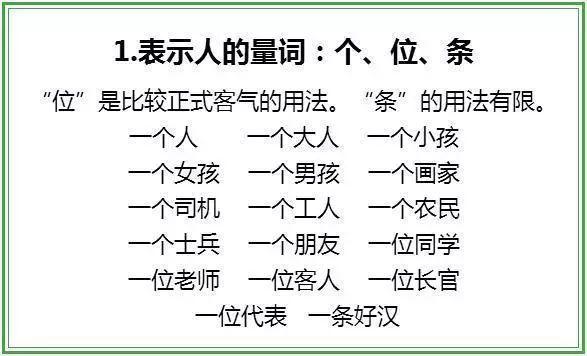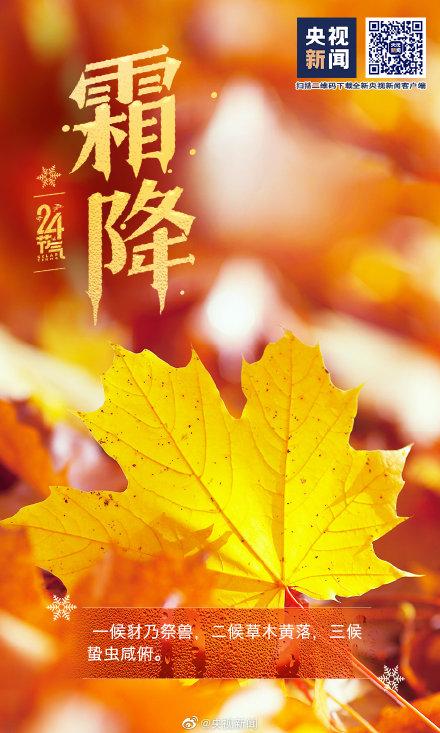ppt如何做出和ps一样的海报效果(用PPT如何做出高大上的海报)

hello,大家好,我是利兄~
昨天,有位同学发了这样一个帖子。我觉得非常有代表性,所以就有了今天这篇推文。

这位朋友模仿了一页设计,但是用PPT做出来的效果,感觉不太好。下面这页是原稿。
色彩非常丰富,非常高级。

他模仿的是这样的,可见他是用PPT蒙版做的,所以背景看起来灰蒙蒙的,
而且红色那部分的颜色也不多。

就像他说的:“不知道如何保留底图图案的情况下,将颜色调的那么浓?
今天利兄就来教大家如何去制作这种双色效果?当然PS是可以实现的,但是除了用PS,还有两种方法可以实现哈。
先看第一种
用Duotone
网址:https://duotone.shapefactory.co/
我先给大家做一个类似的,大家看看效果,色调是不是都挺好的。

那么,这页PPT我是怎么来实现的呢?用的是一个叫Duotone的双色图片生成工具。
网站的首页是这样的。
网址在这里,https://duotone.shapefactory.co/

我们点击右上角的上传图标就可以上传图片。
上传之后,我们可以点击左侧的两个颜色的圆圈进行颜色调节。
非常的方便快捷。

知道这个工具,制作这样大气的杂志海报风格就非常简单了。
上面那个案例,红色的部分就是用该网站生成的一张双色图片,然后我们等比例裁剪一下就好了。

有这样一个神器,我们就可以制作下面这样的PPT效果。

还有一些高级的海报。

这是第一种方法,主要通过一个第三方的网站来实现滤镜颜色的调节。
我们再来看看第二种
使用OneKey插件
OK插件是一个非常好用的插件,他里面有一个正片叠底的图片混合功能。
我先给大家看个案例,下面这页PPT就是运用这个功能制作的。颜色是不是很酷。

他的制作方法,其实很简单。我们来操作一下。
第一步,我们先在PPT上插入图片,先去掉图片的颜色。去色可以用颜色工具。

第二步,我们插入一个平行四边形的色块,然后将色块填充红色,摆放好位置。

第三步,我们同时选中图片还有色块,点击OK插件,在下面找到正片叠底,就可以得到双色调效果。

动图是不是太快了,我们来截个图,看一下正片叠底具体的位置。

OK插件大家可以去官网下载,
以上就是第二种方法。
这个技巧真的非常好用,如果你掌握好了,那么你也可以用PPT制作出下面这些设计效果。


以上就是今天的全部内容,希望大家喜欢。

免责声明:本文仅代表文章作者的个人观点,与本站无关。其原创性、真实性以及文中陈述文字和内容未经本站证实,对本文以及其中全部或者部分内容文字的真实性、完整性和原创性本站不作任何保证或承诺,请读者仅作参考,并自行核实相关内容。文章投诉邮箱:anhduc.ph@yahoo.com