怎样用ps制作云朵(特别有意思的PS教程)
为大家带来一篇非常可爱的云彩制作教程。教程中用到了图层样式、高斯模糊等工具,步骤并不难,主要是对色彩的把握。如果云朵上的色彩处理不好,容易做出很脏的感觉,怎样做出晶莹通透的可爱云彩呢?来看教程吧!
Come on!
第1步:打开Photoshop,Ctrl N新建空白文档,尺寸可自己定义。
第2步:按住Alt键双击背景图层,将其转换为普通图层。双击打开图层样式,为背景添加从#ddeffa到#96ccee的蓝色渐变。CS5以上版本可以勾选仿色选项,这样渐变会平滑一些。
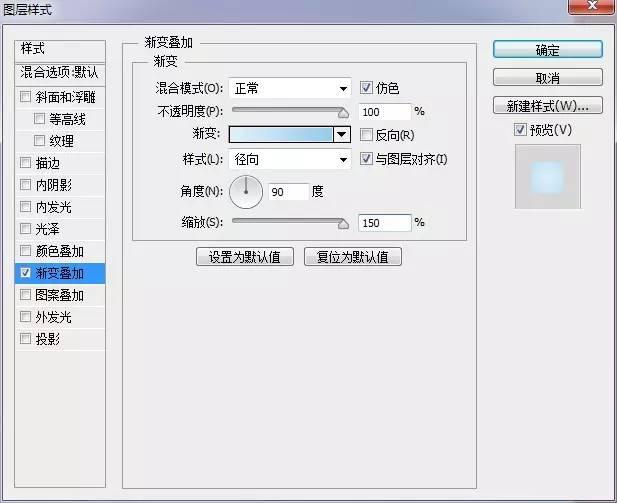

用椭圆工具在画布中心区域绘制一个正圆形,大小自己把握,颜色随意。

继续绘制不同大小的圆形,组成不同的形状。





按Ctrl键加选所有圆形图层,Ctrl E进行合并。然后为其添加图层样式。


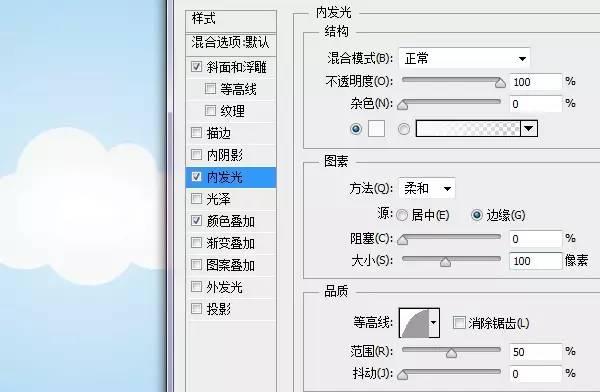


将云朵图层的不透明度降低为30%。然后新建一个图层,利用柔边白色画笔根据圆形的轮廓在云朵上绘制。这里可以使用不同透明度和大小的画笔多次点击绘制,来形成白色高光。


利用同样的方法在左侧圆形上绘制白色高光。

在上部两个小圆形上绘制。

继续在右侧圆形上绘制。

利用矩形工具创建多个长条矩形,分别填充不同的颜色。然后将这些矩形栅格化后Ctrl E合并成一个图层,将其拖动到云朵图层下方。

按住ctrl键点击云朵图层缩略图,来建立云形的选区。选中彩虹图层,Ctrl Shift J将选区部分单独分离成层。

对分离出来的彩虹层进行高斯模糊(滤镜>模糊>高斯模糊)。

然后为其添加蒙版,用黑色画笔在蒙版上绘制,使彩虹在云后呈现出若隐若现的效果。

Ctrl J将模糊后的图层复制一层,并将其移动到图层最上方,然后在蒙版上点击右键,删除蒙版。

将这一层的彩虹移动到左侧边缘区域。按Ctrl键点击云朵图层缩略图建立选区。

Ctrl Shift I将选区反向,按Delete键删除云朵外的彩虹。再Ctrl Shift I将选区反向回来。对其进行高斯模糊(滤镜>模糊>高斯模糊)。
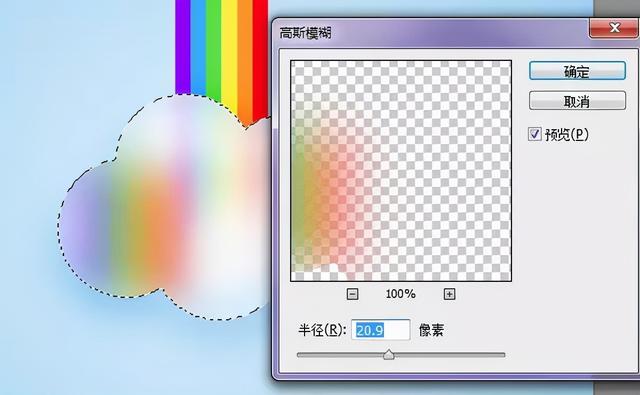
为边缘模糊图层添加蒙版,然后用黑色画笔在蒙版上绘制,只保留边缘区域的色彩。

利用同样的方法制作出右侧及底部淡淡的彩虹色彩,我们便大功告成了!

PS可以做出很多优秀的作品,想要获得ps安装包和相关资料可以后台私信小编关键词【领取】即可~
,免责声明:本文仅代表文章作者的个人观点,与本站无关。其原创性、真实性以及文中陈述文字和内容未经本站证实,对本文以及其中全部或者部分内容文字的真实性、完整性和原创性本站不作任何保证或承诺,请读者仅作参考,并自行核实相关内容。文章投诉邮箱:anhduc.ph@yahoo.com






