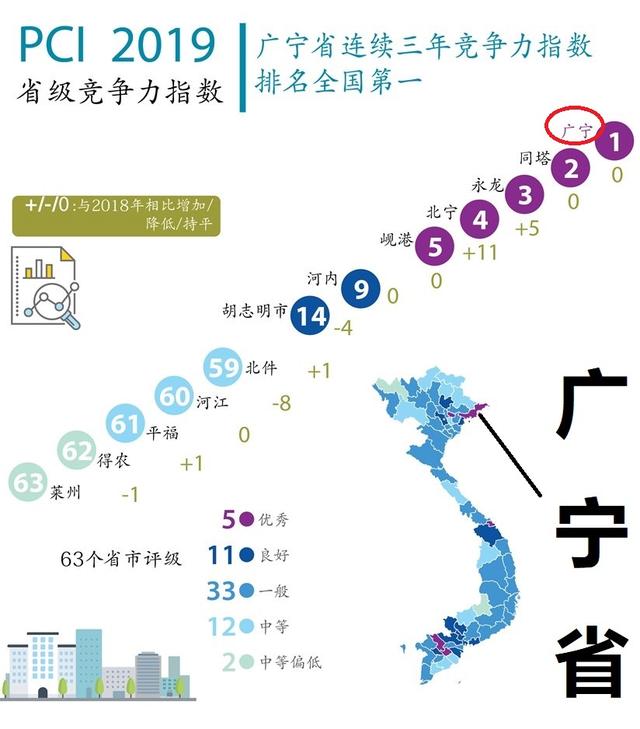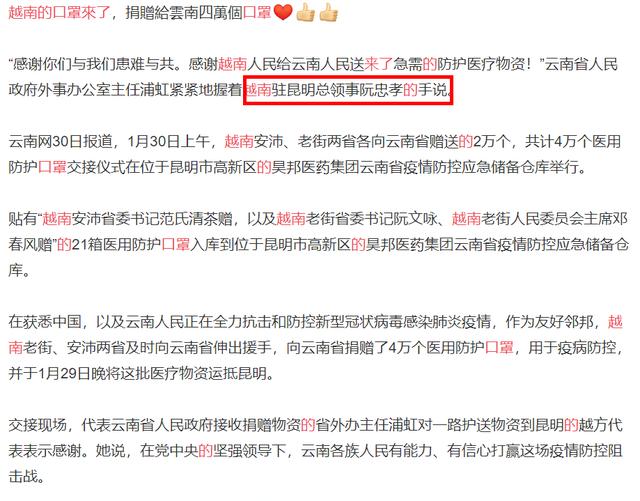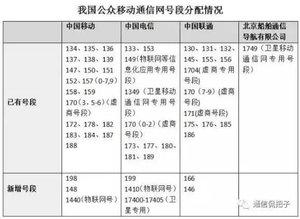苹果无线鼠标使用教程(iPhone作为Mac)
如果你突然发生一些紧急情况,例如鼠标没电、坏掉无法使用,但急须使用Mac电脑的话,那我们可以用一个特别的小技巧,就是下载「无线鼠标App」即可将iPhone作为Mac鼠标或触控板来控制电脑喔!

若你不清楚如何使用的话也不用担心,本篇教学会详细教大家怎么使用无线鼠标App,快速将手机作为笔电或电脑的鼠标使用。
如何将iPhone作为Mac鼠标或触控板?步骤1.下载无线鼠标(Remote Mouse)App
首先,我们要分别在Mac / PC与iPhone下载这款免费的无线鼠标(Remote Mouse)App,它支持iPhone、Android、IPad、Windows及Mac,可以将任何手机作为电脑鼠标。
步骤2.开启蓝牙并连上相同WiFi
接着,请确保iPhone及Mac都有开启蓝牙,并连上相同的WiFi网络。
步骤3.开启Mac隐私权设定
然后我们要在Mac授权无线鼠标App可以控制我们的电脑,如果你使用macOS Ventura或后续新版本,请依照以下步骤开启设定:
1、开启Mac上的「系统设定」。
2、点选「隐私权与安全性」。
3、点选「辅助使用」。
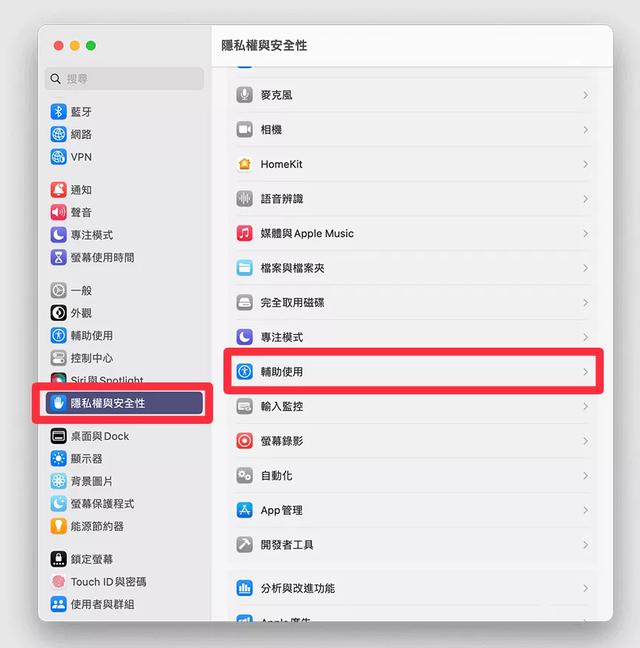
4、开启「Remote Mouse」。

如果使用macOS Monterey或以前旧版本,则参考下方步骤:
1、开启Mac上的「系统偏好设定」。
2、点选「安全性与隐私权」。
3、在左侧点选「辅助使用」。
4、单击「底部锁头」输入密码解锁。
5、切换到「隐私权」。
6、开启「Remote Mouse」。
步骤4.连接iPhone与Mac
以上都设定完成后,我们直接开启iPhone无线鼠标App,在「连接电脑」页面上应该就会侦测到你的Mac或PC电脑,请直接点进去。(注:如果没显示电脑的话可以参考下方的解法通过IP连接)

当你看到绿色画面时,就直接把iPhone屏幕当作Mac鼠标或触控板操控,可上下左右滑动、两指按、缩放,所有动作都会立刻出现在Mac电脑上,让你轻松将iPhone作为鼠标来控制Mac!

甚至也可以在iPhone远端控制Mac开关机、睡眠或重新启动。

如果iPhone上的无线鼠标App里没有侦测到你的电脑装置,那我们可以通过「输入IP位址」的方式来连接,详细步骤如下:
1、请在Mac菜单列上点选「无线鼠标」图标。
2、点选Show IP Address。

3、将电脑上显示的IP位址记下来。

4、开启iPhone上的无线鼠标App,点选右上角「+」,选择「使用IP连接」。

5、将电脑上显示的IP位址输入到该字段里,这样就可以将iPhone与Mac连接起来。一样进到App的绿色屏幕画面后,就可以将iPhone作为Mac鼠标或触控板使用。

这款无线鼠标(Remote Mouse)App要付费吗?
不用,可以免费下载到手机或电脑使用唷!
仅限iPhone或Mac连接使用吗?
如果你使用Android手机或Windows电脑也都适用,这款无线鼠标App支持iPhone/Android及Mac/Windows,可以将任何手机作为电脑的鼠标。
我的App里面没有显示电脑,这样怎么连接呢?
可以参考上方教学的方法「通过IP位址」连接,先在电脑打开下载好的无线鼠标应用程序,显示IP位址后,输入到App里就可以了。
总结如果你突然遇到一些临时的状况,无法正常使用电脑或笔电的鼠标、触控板,那可以参考本篇教学的方法使用无线鼠标App来连接手机与电脑,将iPhone作为Mac鼠标或触控板使用喔!
,免责声明:本文仅代表文章作者的个人观点,与本站无关。其原创性、真实性以及文中陈述文字和内容未经本站证实,对本文以及其中全部或者部分内容文字的真实性、完整性和原创性本站不作任何保证或承诺,请读者仅作参考,并自行核实相关内容。文章投诉邮箱:anhduc.ph@yahoo.com