怎样调大windows10字体(在windows10系统里面怎样加粗字体)
win10系统默认字体和win7系统相比细小了不少,因此一些用户在升级系统后难免会有一些不适应。那么,有什么方法可以解决这种情况呢?在本文中小编就要给大家详细介绍一下如何将win10系统中的默认字体加粗一些,看着能够清晰一些。
win10系列软件最新版本下载

Win10系统正式版3642.58MB下载微软Win10升级助手18.74MB下载
推荐:win10系统下载32位
具体如下:
1、右击桌面空白处,在菜单中点击“显示设置”选项;
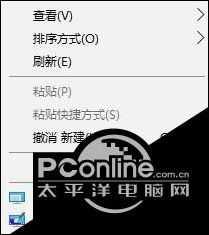
2、弹出下面这个窗口点最下面的“高级显示设置”,如图所示(由于“更改文本、应用和其他项目的大小”设置后没什么效果,不建议设置);

3、如图所示,在打开的高级显示设置界面点“文本和其他项目大小调整的高级选项”选项;

4、此时在右侧"更改项目的大小"下面点击蓝色字样的“设置自定义缩放级别”;

5、将“缩放为正常大小的百分比”设置为 124,点击确定,如下图所示:

6、此时会回到显示界面,我们对标题栏、图标等等所有系统字体进行修改,并勾选后面的“加粗”按钮,选择好后点击【应用】搞定。

按照上述步骤设置完成后,我们重启一次计算机就能够看到加粗字体后的win10系统界面效果。希望本教程能够帮助到所有有需要的朋友们!
,免责声明:本文仅代表文章作者的个人观点,与本站无关。其原创性、真实性以及文中陈述文字和内容未经本站证实,对本文以及其中全部或者部分内容文字的真实性、完整性和原创性本站不作任何保证或承诺,请读者仅作参考,并自行核实相关内容。文章投诉邮箱:anhduc.ph@yahoo.com






