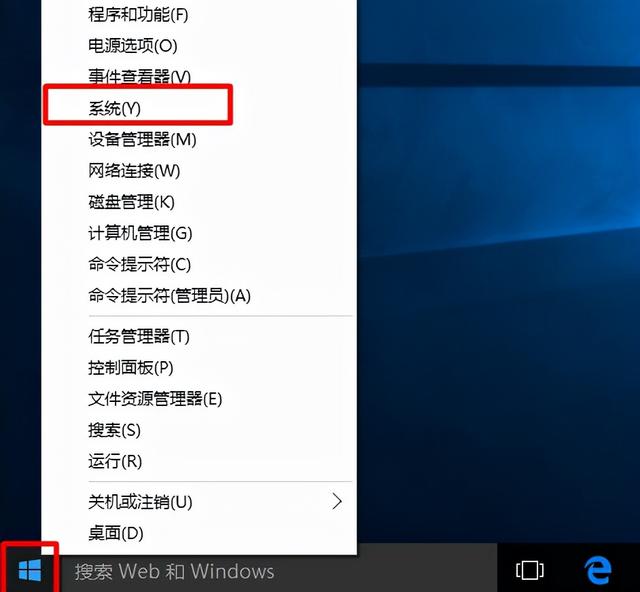jdk如何在d盘安装:JDK的安装-详细版
大家好,我是研究大数据领域的 查德-常,大数据是一个随着数据量快速增长而应运而生的行业,让我来带你了解大数据吧。
由于粉丝中初学者比较多,博主在发一些有深度的内容时粉丝反馈想要循序渐进学习,一步一步跟着博主学习,所以博主就补充一些基础内容,当然有深度的内容也会不定时更新。
JDK安装1.1 搜索jdk
看域名,Oracle公司就对了点进去下拉一直找到java8或者你也可以选择其他版本,我选Java8
点击
出现以上内容您必须接受 Oracle 技术网络许可协议 for Oracle Java SE 才能下载此软件。
那就点接受
1.2 登录Oracle
出现以下画面
登录或者创建一个呗登录后
同时jdk会下载
1.3 安装jdk
双击下载好的文件
点击下一步
点更改可以安装到你想要的位置,点击下一步
接下来会弹出jre的安装,可以选择不安装,当然也可以选择安装
我点击了安装
安装完成,点击关闭
1.4 环境配置老套路右击我的电脑,点击属性
在环境对话框内有两个变量:用户变量(用于配置当前的用户);系统变量(配置所有的用户)。根据自己的需要,自行选择,一般我们配置用户变量。
变量名字: Java_HOME变量值: 你的jdk的路径,上面安装时的路径点击确定
点击编辑
点击确定再次建变量变量名:CLASSPATH变量值:.;D:\java\jdk\lib;D:\java\jdk\lib\dt.jar;D:\java\jdk\lib\tools.jar
点就是当前路径,CLASSPATH就是JVM要去哪里寻找要运行的class文件,当然要把当前的路径加上了另外就是jdk的lib下,当然后面的你也可以加也可以不加
点击确定,一直点确定
1.5 验证是否安装好jdkwindows r, 输入cmd
确定输入Java -version查看
下面出现了Java version的版本,你就成功了
如果你成功操作下来了,麻烦点个关注哦!博主会持续更新有价值的内容
,
免责声明:本文仅代表文章作者的个人观点,与本站无关。其原创性、真实性以及文中陈述文字和内容未经本站证实,对本文以及其中全部或者部分内容文字的真实性、完整性和原创性本站不作任何保证或承诺,请读者仅作参考,并自行核实相关内容。文章投诉邮箱:anhduc.ph@yahoo.com