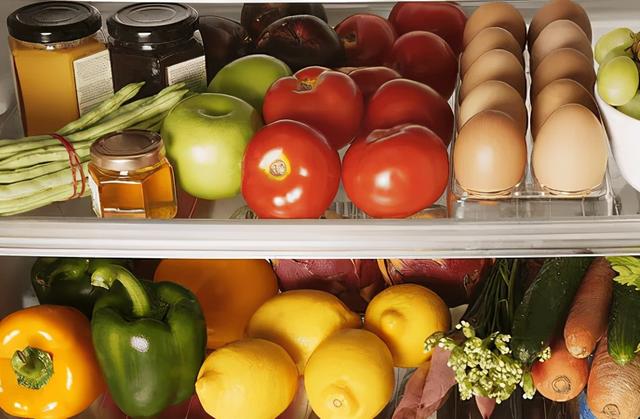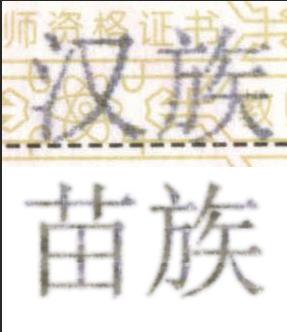excel图表中添加复选框控件(Excel复选框动态图表设置技巧)
Hello大家好,我是帮帮。今天跟大家分享一下在图表中加入复选框控件,动态图表高大上。
有个好消息!为了方便大家更快的掌握技巧,寻找捷径。请大家点击文章末尾的“了解更多”,在里面找到并关注我,里面有海量各类模板素材免费下载,我等着你噢^^<——非常重要!!!
大家请看范例图片。这是一份普通的图表,演示一下如何加入复选框控件,在Excel选项中开启开发工具选项卡,点击插入——复选框。

鼠标变成“ ”的时候,框选一个区域,右键设置格式。
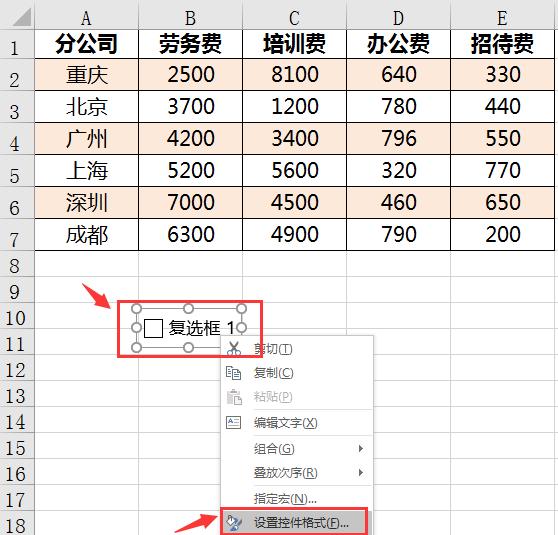
随便引用一个区域,我们试试效果。

当我们勾选复选框的时候,单元格显示TRUE,不勾选显示FALSE。我们复制3个复选框,依次设置好对应的单元格链接。

在下面单元格输入公式,=IF(B$9=TRUE,B2,""),先向下复制,再向右复制公式。(这是我们点击复选框,会发现复制表单的数据,会根据勾选情况显示有无)

选择复制表单,插入图表。

图表点击右键,选择数据。

经常做图表的小伙伴,一眼就明白,蓝色的区域为一体,红色的区域为一体。

点击编辑。

选择轴标签列。

将4个复选框的文字重新命名,多选——右键——置于顶层。

将图表右侧的文本框设置为无填充,然后将4个复选框拖动到对应的位置。

完成复选框动态图表,点击复选框,图表自动变化。(看着复杂,其实你用熟之后,发现非常简便。)

希望大家喜欢今天的教学:)拜拜,下课-。-(多看看本文第二段哟,老!熟!人!都!懂!的!)绝对不让你后悔,赶紧摁一下!“了解更多”在文末唷!
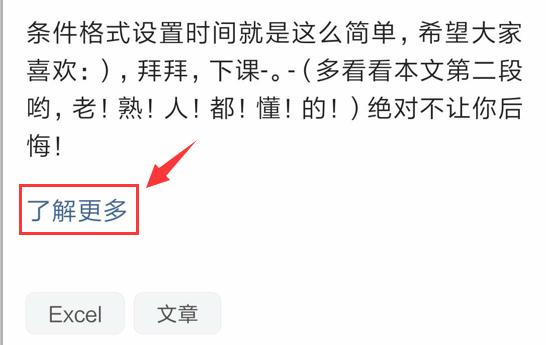
免责声明:本文仅代表文章作者的个人观点,与本站无关。其原创性、真实性以及文中陈述文字和内容未经本站证实,对本文以及其中全部或者部分内容文字的真实性、完整性和原创性本站不作任何保证或承诺,请读者仅作参考,并自行核实相关内容。文章投诉邮箱:anhduc.ph@yahoo.com