淘宝电商运营基础知识(教你轻松学淘宝电商运营)
图片美化——Photoshop后期篇
在对图片进行基本的处理之后,接下来就可以着手图片的美化工作了,调色、添加水印或边框等,都是美化图片的基本工作,下面详细介绍。

调整色调
受拍摄天气和光线等因素的影响,会出现拍摄照片光线不足,导致亮度不够、色彩暗淡或是偏色等情况,这时就需要使用Photoshop来调整色调。
1.亮度不够
对于亮度不够的照片,有3种方法调整色调:使用“色阶”调整、使用“曲线”调整和使用“亮度/对比度”调整。
● 使用“色阶”调整
在“色阶”中能很好地看出阴影、中间调和高光的分布,是调整图像亮度的一个常用方法。
01 启动Photoshop软件,按Ctrl O组合键,打开文件夹中的素材图片,可以看到图像偏暗。
02 按Ctrl J组合键,复制背景图层。
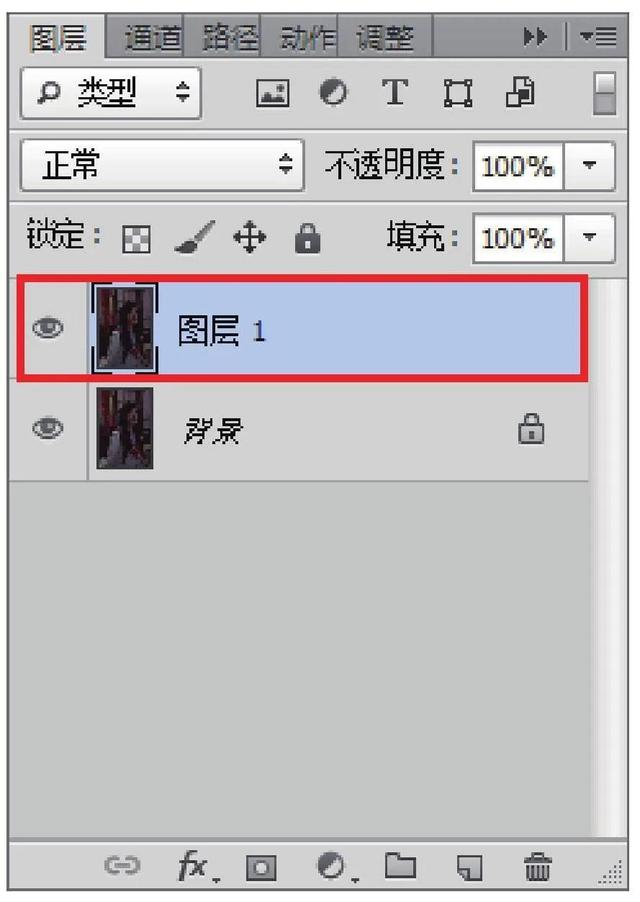
03 单击“图层”面板底部的“创建新的填充或调整图层”按钮,在展开的下拉菜单中选择“色阶”命令。

04 打开面板,调整图中的3个滑块。

05 调整滑块时预览效果,直到调整到合适的参数。
● 使用“曲线”调整
“曲线”也是常用的调整亮度的方法之一,其具体操作步骤如下。
01 启动Photoshop软件,按Ctrl O组合键,打开文件夹中的素材图片。
02 按Ctrl J组合键,复制背景图层,单击“图层”面板底部的“创建新的填充或调整图层”按钮,在弹出的下拉菜单中选择“曲线”命令。

03 在打开的面板中调整曲线。

● 使用“亮度/对比度”调整
对于整体呈灰度、颜色明暗不明显的图像,使用“亮度/对比度”调整是最好的方法,其具体操作步骤如下。
01 启动Photoshop软件,按Ctrl O组合键,打开文件夹中的素材图片。
02 按Ctrl J组合键,复制背景图层,单击“图层”面板底部的“创建新的填充或调整图层”按钮,在弹出的下拉菜单中选择“亮度/对比度”命令。

03 在打开的面板中调整亮度和对比度的参数。

2.色彩暗淡
对于色彩暗淡的照片,需要将其调整到更为自然的颜色,其具体操作步骤如下。
01 启动Photoshop软件,按Ctrl O组合键,打开文件夹中的素材图片,可以看到图片颜色暗淡。
02 按Ctrl J组合键,复制背景图层。选择菜单“图像”|“自动色调”命令。

03 图像颜色偏暗,需要将其调亮。
04 单击“图层”面板底部的“创建新的填充或调整图层”按钮,在弹出的下拉菜单中选择“曲线”命令。

05 弹出“属性”面板,调整曲线。
06 图像颜色不够鲜明,还需要调整饱和度。
07 单击“图层”面板底部的“创建新的填充或调整图层”按钮,在弹出的下拉菜单中选择“自然饱和度”命令。

08 在弹出的面板中调整参数,在调整时预览图像效果,直至调到合适的参数为止。

09 调整到满意的效果后,选择菜单“文件”|“储存”命令。弹出“存储为”对话框,设置保存路径、文件名及保存的类型,单击“保存”按钮。


3.校正偏色
受天气和环境等因素的影响,有时拍摄出来的照片可能会出现偏色,偏色的照片不能很好地体现宝贝真实的颜色,因此需要将其校正到正常颜色。
● 使用“自动颜色”校正
“自动颜色”命令能自动校正偏色照片,其操作很简单。
01 启动Photoshop软件,按Ctrl O组合键,打开文件夹中的素材图片,可以看到照片整体偏黄色。
02 按Ctrl J组合键,复制背景图层,选择菜单“图像”|“自动颜色”命令。

03 此时照片校正到正常颜色。
● 使用“曲线”校正
对于偏蓝、绿、红色的照片,可以使用“曲线”校正。“曲线”是Photoshop中最常用的调整工具,线段左下角的端点代表暗调,右上角的端点代表高光,中间的过渡代表中间调。
01 启动Photoshop软件,按Ctrl O组合键,打开文件夹中的素材图片。
02 按Ctrl J组合键,复制背景图层。单击“图层”面板底部的“创建新的填充或调整图层”按钮,在弹出的下拉菜单中选择“曲线”命令。

03 在打开的面板中选择“红”通道,并在下方调整曲线。

04 分别选择“绿”通道和“蓝”通道,并在下方调整曲线。

● 使用“色阶”校正
“色阶”校正是根据RGB通道的分布来分析哪个通道需要校正,可以改变图片色彩的浓淡。
01 启动Photoshop软件,按Ctrl O组合键,打开文件夹中的素材图片,可以看到图像偏蓝,需要校正颜色。
02 按Ctrl J组合键,复制背景图层,选择菜单“窗口”|“直方图”命令。

03 打开“直方图”面板,单击右上角的下三角按钮,在弹出的下拉菜单中选择“全部通道视图”命令。

04 再单击该下三角按钮,选择“用原色显示通道”命令。

05 此时可以看到直方图中的“蓝”通道峰值整体偏右。因此需要调整“蓝”通道。

06 在单击“图层”面板底部的“创建新的填充或调整图层”按钮,在弹出的下拉菜单中选择“色阶”命令。

07 在打开的面板中选择“蓝”通道,并调整滑块。

08 可以看到图像颜色略偏暗,需要将其调亮。
09 在“色阶”中调整RGB通道中间的滑块。

4.7.2 添加水印
自己辛苦拍下的照片,当然不想被他人轻易盗用;所以,就为作品添加专属水印吧,大声宣告它的所有权,其具体操作步骤如下。
01 打开Photoshop软件,按Ctrl O组合键,打开文件夹中的素材图片。
02 选择工具箱中的横排文字工具。在图片上输入文字“麓山书屋”。选择文本图层,按Ctrl T组合键自由变换文字的大小和位置。

03 单击“图层”面板底部的“添加图层样式”按钮fx,在弹出的下拉菜单中选择“投影”命令。

04 弹出“图层样式”对话框。当前选择“投影”选项,设置相应参数后,还可以为图片添加其他设置,如“外发光”“斜面和浮雕”等,最后单击“确定”按钮。

05 设置完成。
4.7.3 添加边框
给美丽的照片添加边框也是Photoshop中经常用到的功能,简单的描边工具可以快速实现添加边框功能,而稍微复杂一点的边框则可以通过扩展画布和样式来实现。
1.描边
01 启动Photoshop软件,按Ctrl O组合键,打开文件夹中的素材图片。
02 打开“图层”面板,双击背景图层右侧的“锁”图标。

03 弹出“新建图层”对话框,设置“名称”为“图层0”,单击“确定”按钮。

04 这时背景图层解锁。

05 选择菜单“编辑”|“描边”命令。

06 弹出“描边”对话框,设置“宽度”和“颜色”。

07 单击“确定”按钮,描边完成。
2.制作边框
01 启动Photoshop软件,按Ctrl O组合键,打开文件夹中的素材图片。
02 选择菜单“图像”|“画布大小”命令,设置“宽度”与“高度”为110%,设置“画布扩展颜色”为“黑色”,单击“确定”按钮。

03 选择魔棒工具,将刚才扩展的画布,也就是黑色区域设置为选区。
04 单击创建图层按钮,创建“图层1”图层,然后按Alt Delete组合键用前景色填充(前景色为白色)。
05 按Ctrl D组合键,取消选择,并移动“图层1”图层到“创建新图层”按钮上,复制“图层1副本”图层。

06 选择菜单“窗口”|“样式”命令。

07 打开“样式”面板,单击右上角的按钮,在下拉菜单中选择“纹理”命令。当然,也可以选择其他的样式,比如Web样式、摄影效果等,每一种样式下面都有多种边框效果,可自由选择。

08 在“纹理”样式中选择“沥青”效果,完成边框的填充。
,
免责声明:本文仅代表文章作者的个人观点,与本站无关。其原创性、真实性以及文中陈述文字和内容未经本站证实,对本文以及其中全部或者部分内容文字的真实性、完整性和原创性本站不作任何保证或承诺,请读者仅作参考,并自行核实相关内容。文章投诉邮箱:anhduc.ph@yahoo.com






