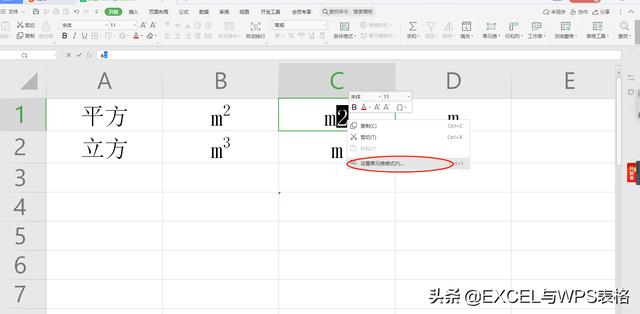3ds max建模及应用(如何用3dsMax制作模型)
3D Max 是一款专业的 3D 电脑设计软件,用于制作3D 动画、游戏、模型、图像等。3D Max 中的 3D Max 建模是该软件的一个有趣且基础的部分。在这里,我们将获得有关任何对象的 3D 维度可视化效果的知识。了解3D建模知识后,我们将能够制作不同类型的模型,如厨房室内设计、地板设计等。
如何在 3D Max 中设置单位?首先,我们将根据我们的要求设置单位。要设置单位,请按照以下步骤操作:
第 1 步:转到顶角的“自定义”按钮。

第 2 步:单击“单位设置”选项。

步骤 3:将打开一个对话框,您将找到两个用于设置单位的选项。

第 4 步:以米、厘米等为单位设置单位的公制。

第 5 步:另一个选项是美国标准,用于以英尺和英寸为单位设置单位。

第 6 步:我们在这里有一个系统单位步骤选项。我们通常以英寸为单位,因为当我们在或项目中导入任何其他模型时,导入模型的单位不会发生变化。现在按确定设置单位。

在这里,我将告诉您几个简单的步骤,您可以通过这些步骤轻松获得有关 3D Max 模型的知识。让我们从逐步学习 3D Max 模型开始。
我们的工作区右侧有通用面板。

我们在常用面板中有很多选项,比如创建、修改等。


我们将使用“创建”选项来创建 3D 模型。
在 3D 模型中使用“创建”选项的方法。下面是解释使用“创建”选项的方法:
方法#1第 1 步:单击“创建”选项卡。

第 2 步:单击“几何”选项。

第 3 步:我们在这里为 3D 建模对象提供了不同的选项。我们将从“标准基元”中学习。选择“标准基元”选项。

Step 4: 我们这里有很多形状,比如Box、Sphere、Cone等。

几乎所有的形状都有一些绘制它的步骤,它们的参数设置也相同。
方法#2我们还可以从顶部功能区上的“创建”选项创建这些形状。然后,继续标准基元选项并从这里选择形状。

第 1 步: 单击“标准基本体”中的“框”形状。

第 2 步:在任何视口上移动光标,即顶视图、前视图、左视图和透视图。我将光标置于透视视图中。接下来,单击网格区域上或网格区域外的任意位置。现在通过按住鼠标按钮拖动光标以提供框的长度和宽度并单击。

第 3 步:再次将光标向上拖动以给出框的高度。

第 4 步:或向下方向给出深度并单击离开。

第 5 步:要退出框命令,请按右键。单击鼠标中的按钮。
第六步:我们可以随时从任何角度看到盒子的全部视图。

第 7 步:删除一个对象,单击它选择它,然后按键盘上的删除按钮。

第 8 步:通过按键盘上的 Alt W,我们可以在全屏上看到任何视口。

第 9 步:现在,我将通过在其他视口之一中执行所有这些步骤来向您展示。我将光标放在顶部视口上,单击网格区域内或网格区域外的任意位置。并拖动鼠标光标以给出框的长度和宽度。

第 10 步:再次拖动高度。

第一步:在绘制形状的3D模型期间或之后,我们可以随时设置绘制形状的参数。在绘制图形时设置参数,按照之前教的绘制对象的相同步骤,现在不要退出命令。相反,转到该形状的参数选项。在这里您可以通过键盘输入日期来根据您设置框的长、宽、高。

步骤 2:使用参数框区域中的向上和向下箭头键。

第三步: 我们可以从键盘输入选项中设置这个数据,然后点击键盘输入来设置数据。按 Esc 按钮退出命令。

第 4 步: 通过选择上一个对象并按 Delete 键将其删除。

第五步:我们可以在我们的项目中随时在绘制对象后设置参数。对于设置,通过单击框选择对象并转到设置数据的参数。

第 6 步:在这里,我们在 box shape 选项中有一个创建方法选项。

第 7 步: 通过创建方法,我们可以选择 Cube 或 Box 选项来绘制立方体或长方体形状的盒子。

步骤8: 参数中的下一个设置是长度段选项。

第九步:通过设置这个参数,我们可以将我们的形状分成几段。我们可以根据自己的喜好或要求将对象分成许多部分。查看线段选项的效果。通过按键盘上的 Alt w 进入全屏,然后单击默认阴影并从此处选择边面。

第 10 步:在这里,您可以看到盒子上的线段。

第11步:现在,我们可以使用框的参数选项来增加或减少线段的长度、宽度和高度。

我们可以按照我教您制作盒子 3D 建模的相同步骤制作不同的形状。根据它们的形状和大小,不同的对象参数会有很少的差异。如果您了解该形状,则可以轻松设置不同形状的所有参数。尝试所有形状,以增强您在 3D max 软件中制作 3d 建模的专业知识。
结论看看你,你有3D max建模的基础知识,现在你的基础很清楚了。按照我们的教程步骤进行少量练习后,您可以轻松制作任何类型的模型。现在,获得该主题的专业知识对您来说变得轻而易举。
3dsmax除了建模还有一个重要的步骤就是渲染,那么如何保障渲染更快不耽误项目进程呢?是否经常出现渲染错误和渲染卡顿的情况呢?那么推荐你使用渲云渲染,更专业的云渲染平台。

选择渲云云渲染,提交任务后就可以关闭文件,设计师可以继续做其他空间的图,或者接待客户、谈方案、约会、吃饭等等,而不用全程盯着它渲染完和切换其他角度。同时如果渲染过程中出现异常,渲云有自检测分析异常并纠正的功能,能够大大地提升设计师的工作效率。这简直就是设计师们的福音呐!

渲云支持多角度任务同时渲染,渲染高效便捷,渲云采用高性能服务器,稳定可靠,可满足用户大批量紧急渲染需求。有效解决设计师们工作周期紧张出图任务重的情况。渲云能够满足用户各种个性化需求,推出私人订制服务,渲云专业的技术工程师7*24h为各位用户提供渲染服务。
更多资讯,继续关注我吧,渲云渲染,您身边的渲染专家
,免责声明:本文仅代表文章作者的个人观点,与本站无关。其原创性、真实性以及文中陈述文字和内容未经本站证实,对本文以及其中全部或者部分内容文字的真实性、完整性和原创性本站不作任何保证或承诺,请读者仅作参考,并自行核实相关内容。文章投诉邮箱:anhduc.ph@yahoo.com