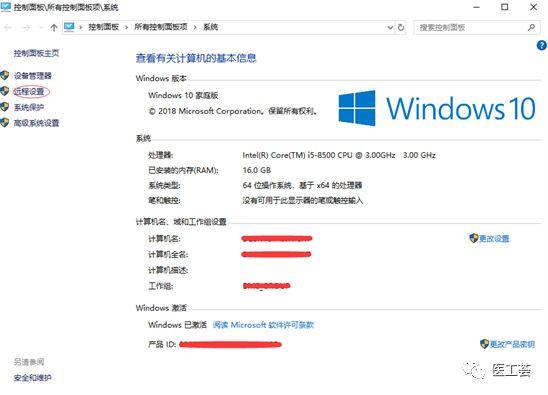excel 整列设置下拉菜单(EXCEL下拉菜单自动增减)
操作版本:OFFICE365
在EXCEL制作一级下拉菜单有4种方法,你掌握几种?一文中,我提到了一级下拉菜单的制作方法,其中用公式法来制作下拉菜单可以实现内容增减后下拉菜单的内容也自动增减,这个方法涉及OFFSET函数和COUNTA函数,对这两个函数尤其是OFFSET不理解的人来说,这样操作比较麻烦。
今天教给大家一个非常简单的方法,可以实现下拉菜单内容的自动增减,如下图,为了方便讲解,我把下拉菜单内容放在了右侧。

我们把光标定位在I1:I8数据区域中任意一个单元格,按组合键<CTRL T>,在弹出的【创建表】窗口后直接点击【确定】,这样会把I1:I8数据区域生成超级表。
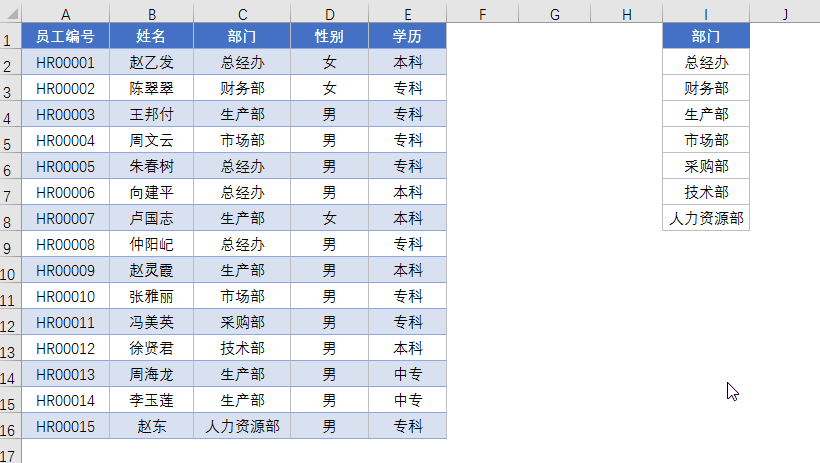
选中C2:C16数据区域,在【数据】选项卡【数据工具】功能区选择【数据验证】,在弹出的【数据验证】窗口中,【允许】下拉列表选择【序列】,鼠标定位在【来源】文本框中,选择I2:I8数据区域,然后点击【确定】。

来看一下GIF:

我们想让下拉菜单增加内容,直接在下面填写内容,这样下拉菜单中就会出现新增的内容,如要增加"行政部"。

如果我们想删除下拉菜单的内容,直接把I列对应的内容删除,这样下拉菜单中就会去除这项内容,例如删除"总经办"。

使用这种方法,我们不用再去学习函数怎么使用,直接一个组合键<CTRL T>即可完成。
,免责声明:本文仅代表文章作者的个人观点,与本站无关。其原创性、真实性以及文中陈述文字和内容未经本站证实,对本文以及其中全部或者部分内容文字的真实性、完整性和原创性本站不作任何保证或承诺,请读者仅作参考,并自行核实相关内容。文章投诉邮箱:anhduc.ph@yahoo.com