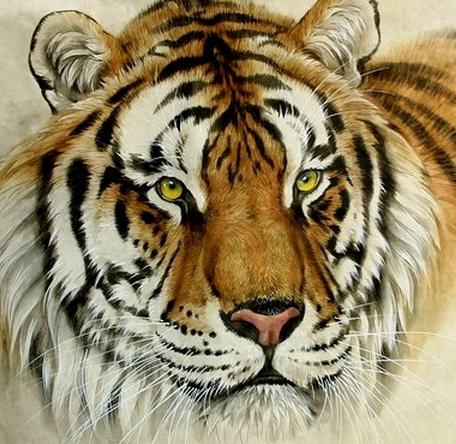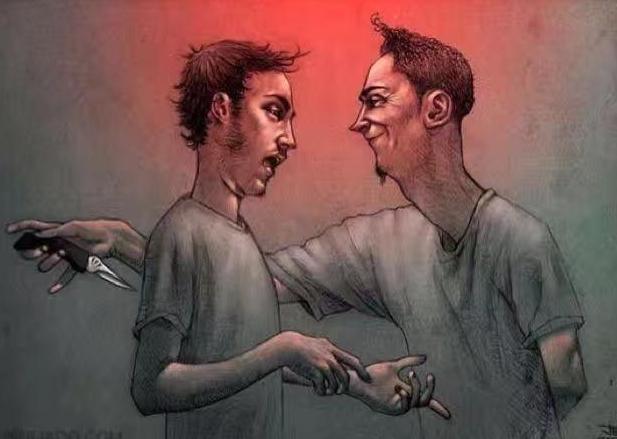ppt 透明感(PPT中的立体感)

大家晚上好,我是嘀哩~

我们印象中的PPT一般都是平面的形式,很多模板都是叫“XXX扁平风”、“XXX简约风”、“XXX简洁风”这些
别人一看放映的PPT就知道上台的人是不是用模板的

而如果你适当增加给PPT一些立体感和空间感,就可以让你的PPT从这些大众作品中脱颖而出。
其实在很多优秀的PPT作品中,也都是用到了立体的设计手法



那么,我们该如何给PPT增加立体感呢?

下面我总结了以下8种方法:
方法一:增加阴影阴影是立体感的基础,没有阴影就没有立体感可言,立体感是由高光和阴影营造的
当我们在PPT中简单的输入文字时,文字就像是贴在背景上一样,没有立体感

当我们给文字增加阴影之后,文字就有了立体感,有了凸显出来的感觉

PS:阴影在[设置形状格式]中的参数设置:

在平面上,白色给人的感觉是离我们更近,而黑色离我们更远
所以我们可以通过这个特点,用灰色渐变来营造层叠的立体感

PS:字体的渐变色设置参数如下:

利用PPT中自带的立体形状,就能够很简单的做出立体的效果

我们可以将它们利用到PPT设计当中,使用案例如下图:

将棱形等形状通过拉伸而形成一个“托盘”,输入内容之后就会有向内的纵深感
使用案例如下图


▼

通过PPT中的三维格式设置就能够很快速的生成立体效果
操作步骤:选中文字→右键→设置形状格式→文本选项→文字效果→三维格式→调整顶部棱台
具体参数如下:


(效果展示)
方法六:三维旋转法通过PPT中的三维旋转设置就能够很快速的生成立体效果
操作步骤:选中文字→右键→设置形状格式→效果→三维旋转
就可以调整图片的透视和角度了
具体参数如下:


(效果展示)
方法七:三维格式 三维旋转再将上面两个效果的结合起来,增加三维格式和旋转,立体感就更强了
具体参数如下:


(效果展示)
方法八:运用立体的图片通过运用立体的图片,再搭配层叠的效果,就能够产生很强的立体效果,非常有视觉冲击力

或者通过立体的图片与内容相结合,也能够增加页面的立体感


以上,就是我对PPT中营造立体感的总结。
如果你还有其它制作立体感PPT的技巧,可以跟留言和我分享一下哈~
一道菜的时间完成一份PPT
更高效率的PPT技巧你想要吗?
点击我的专栏o ~
,免责声明:本文仅代表文章作者的个人观点,与本站无关。其原创性、真实性以及文中陈述文字和内容未经本站证实,对本文以及其中全部或者部分内容文字的真实性、完整性和原创性本站不作任何保证或承诺,请读者仅作参考,并自行核实相关内容。文章投诉邮箱:anhduc.ph@yahoo.com