wps演示文稿设置(WPS演示文稿设计技巧)
编按:本篇文章主要为大家分享了作者从热播大剧《人世间》海报中学到的2个超实用的WPS演示文稿设计技巧:渐隐文字和图文穿插。
热播大剧《人世间》,不知道各位小伙伴看了没有?

开播以来,好评持续走高,豆瓣评分更是冲到8.1,妥妥的年度大戏了。
不仅剧情棒,演员强,就连海报,都让我爱不释手。
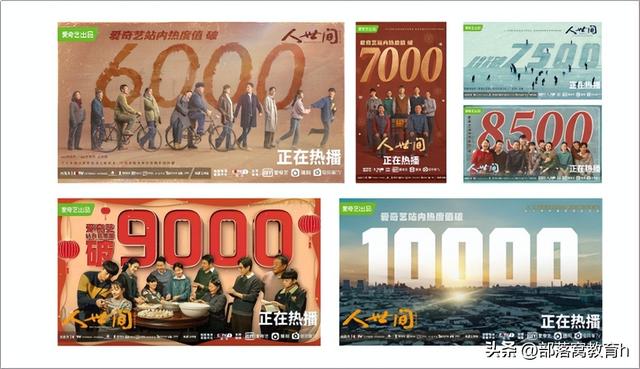
下面,我们就一起来看看,海报中有哪些超实用技巧可以借鉴到WPS演示文稿中。
01、渐隐文字
先看这组海报。

不论是“坚韧如丝”,还是“兰姿蕙质”,这些主题文字,都统一使用了渐隐效果。
单单是文字区域,看起来就增加了不少层次感。
那么,这样的渐隐文字效果,如果借鉴到WPS演示文稿中是什么样的呢?
—借鉴前—

—借鉴后—

是不是立马提升了不少设计感呢?
其实做法非常简单,只需要利用文本格式里的【渐变填充】效果,稍微调一下参数就可以。

就是这样一个简单的小技巧,就能让页面立马高大上起来,你要不要试试呢?
02、图文穿插
再来看看这张“10000”热度值海报吧!

首先,大家仔细观看就会发现一个小细节,10000这个数值底部与图片是有融合效果的,看起来就像是数字插入了图片中。
那么,这种穿插效果在WPS演示文稿中如何实现呢?

1.先把提前准备好的文案信息摆放到页面合适的位置。然后,将提前准备好的图片设置为背景填充。

2.利用PPT自带的【任意多边形】,沿着建筑物与文字穿插的边缘画出轮廓。

3.全选轮廓形状,将他们设置为【幻灯片背景填充】。

4.为文字设置渐变效果,就得到了最开始看到的成品。

同样的方法,也可以做出下面的案例。

这个技巧,其实最难的部分应该是绘制自由形状的过程,需要非常细心,手残的小伙伴,需要多练习两遍。
以上就是本期内容。我们下期再见!
做PPT大神,快速提升工作效率,部落窝教育《PPT极速贯通班》直播课全心为你!
相关推荐:
元宵海报不用愁,WPS演示文稿有妙招!!
小白学WPS演示②——图片的插入和裁剪
WPS演示文稿暗藏的3个图片处理技巧,堪比PS!
80张带场景的PPT漫画人物插图免费下载
版权申明:
本文为部落窝教育独家授权作品,本文作者:石敬之PPT。
,免责声明:本文仅代表文章作者的个人观点,与本站无关。其原创性、真实性以及文中陈述文字和内容未经本站证实,对本文以及其中全部或者部分内容文字的真实性、完整性和原创性本站不作任何保证或承诺,请读者仅作参考,并自行核实相关内容。文章投诉邮箱:anhduc.ph@yahoo.com






