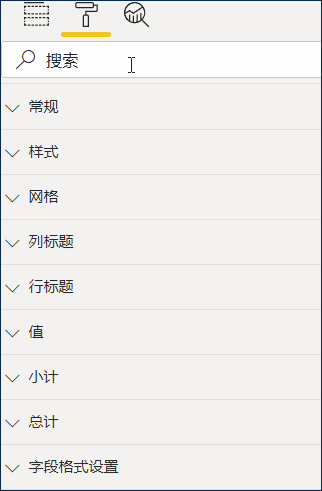怎样用excel快速制作日历:手把手教你制作简易的Excel万年历
今天我们来看一下这个Excel版本的简易万年历,当我们更改年月的时候,就会生成相应的日历,同样也可以选择日历从星期一还是星期日开始。下面看一下具体效果:

1、B1单元格中输入日期函数=TEXT(TODAY(),"今天是:yyyy年m月d日 aaaa")
在C2中输入时间函数=now,按CTRL 1设置单元格格式为上午/下午h"时"mm"分"ss"秒"

2、在F1中输入年份,设置数据有效性:点击数据——有效性——允许下拉选择序列——来源——选择区域(也可以直接手动输入数字)

当然你也可以通过开发工具中的控件,设置格式来显示年月
二、设置日历
1、星期的开始时间:
①在B3中输入数字1,设置单元格格式为星期
②设置有效性:来源为数字1和2
③在C3中输入公式=B3 1 向右填充即可

2、设置日历公式
在B4中输入公式
=IF(WEEKDAY(DATE($F$1,$G$1,1))=B3,DATE($F$1,$G$1,1),IF(WEEKDAY(DATE($F$1,$G$1,1))>B3,"",A4 1))向右填充
其他单元格中输入公式后设置单元格格式、边框和底纹即可
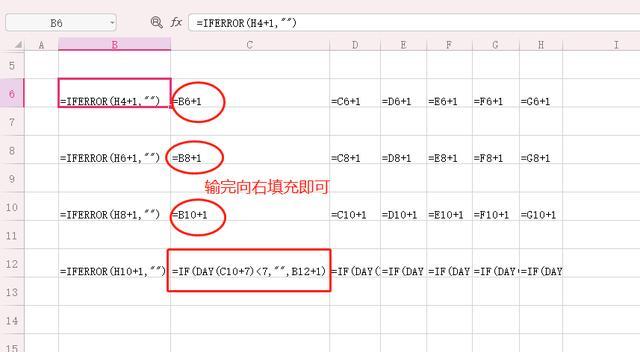
各个单元格设置的公式
动画演示设置单元格格式

三、导入备忘录
①在B6中输入公式
=IFERROR(IF(VLOOKUP(B4,备忘录!$B:$D,3,0)=0,"",VLOOKUP(B4,备忘录!$B:$D,3,0)),"")向右填充
②设置条件格式,如果B6不等于空值就显示红色字体
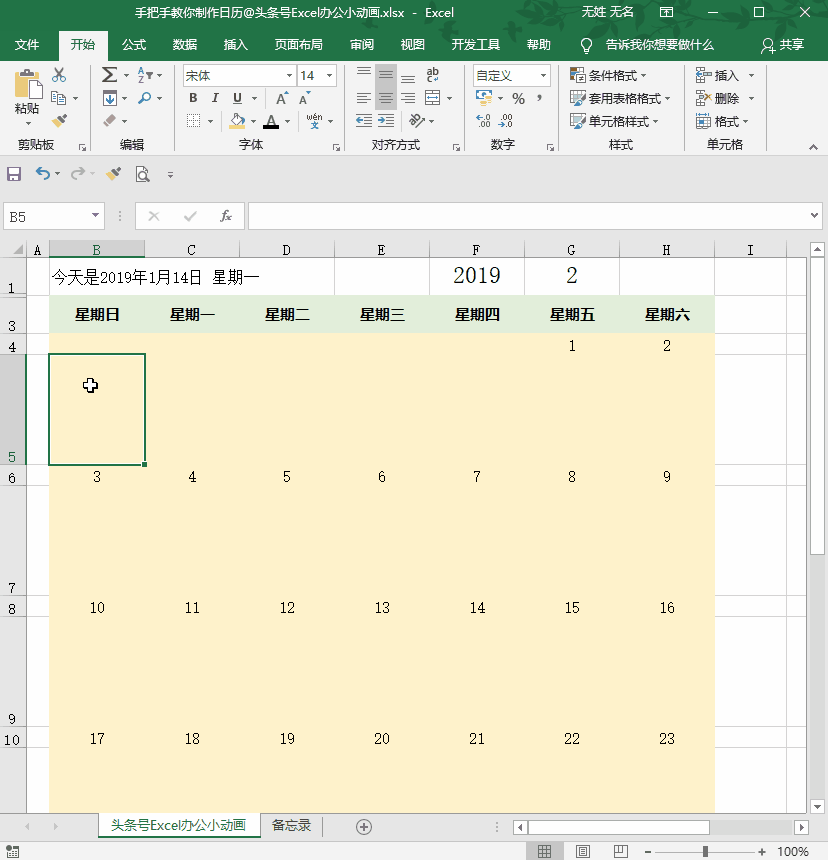
这样一份简易的工作日历就做好了!你也赶紧来试试吧。更多小技巧欢迎关注我的头条号。有需要源文件的朋友关注小编后发私信回复日历即可获取!
,免责声明:本文仅代表文章作者的个人观点,与本站无关。其原创性、真实性以及文中陈述文字和内容未经本站证实,对本文以及其中全部或者部分内容文字的真实性、完整性和原创性本站不作任何保证或承诺,请读者仅作参考,并自行核实相关内容。文章投诉邮箱:anhduc.ph@yahoo.com