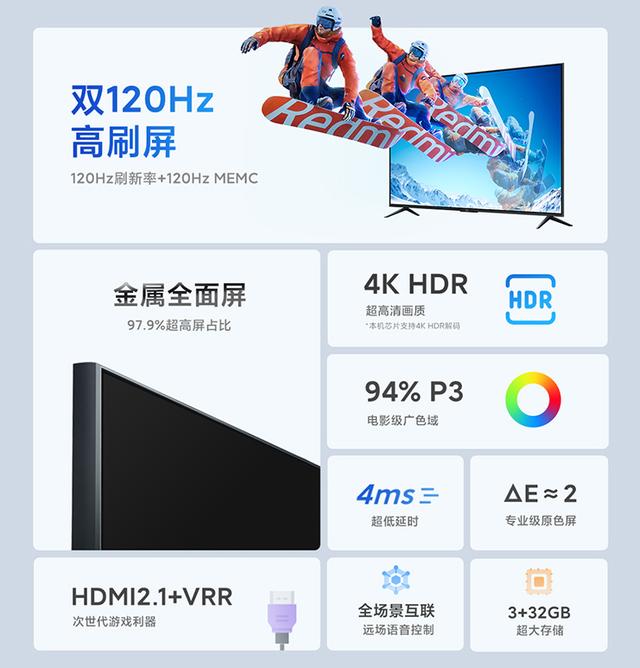powerbi图表怎么只显示前面几个(BI表格的自定义配色)
篇文章(一文掌握Power BI矩阵总计的自定义计算)介绍了如何利用DAX进行总计行的自定义计算,其实这种方式不仅仅用于返回特定的数据,还可以自定义每个数据的背景色或者字体色。
比如这个矩阵,如果将经特殊调整的U盘和总计数据背景换个颜色:

就可以写个度量值,如下:
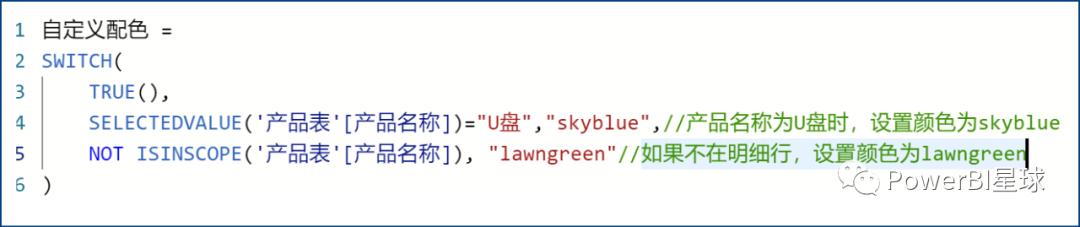
这个度量值同样是利用SWITCH和ISINSCOPE来判断上下文,来返回不同的颜色。
然后点开这个矩阵的格式面板,找到“单元格元素”(之前的版本是条件格式),选择某个度量值,然后打开背景色并点击fx按钮:

在弹出的窗口中,设置格式样式为“字段值”,选择前面建好的配色度量值,并应用于“值和总计”:

矩阵中这一列的颜色就会变成下面这样的效果:

这里设置的是背景颜色,字体颜色也可以同样的方式设置,并且这种配色方式,不仅是静态的配色,也可以根据数据的逻辑来进行动态的配色。
上面是一个层级的效果,如果有多个层级,也可以利用这种方式,为不同层级的数据设置不同的颜色。
比如下面这个度量值,定义了每个层级显示的颜色:

按照上面介绍的设置方法,将这个配色度量值作为背景色效果如下:

这就是利用DAX,实现矩阵每个单元格元素自定义配色的效果。
另外,通过上面的度量值应该也看到了,PowerBI不仅支持16进制代码来表示颜色,其实还能直接使用这些颜色的英文名称,这样DAX更具有可读性了。
以下是受支持的140种颜色名称以及对应的颜色,你可以收藏起来,需要DAX配色时可直接查找使用:

掌握Power BI矩阵设置13招,轻松美化表格可视化
Power BI可视化经典技巧:突出显示最大和最小区间
PowerBI可视化技巧,另一种折线和柱形组合图

采悟 | PowerBI星球
,免责声明:本文仅代表文章作者的个人观点,与本站无关。其原创性、真实性以及文中陈述文字和内容未经本站证实,对本文以及其中全部或者部分内容文字的真实性、完整性和原创性本站不作任何保证或承诺,请读者仅作参考,并自行核实相关内容。文章投诉邮箱:anhduc.ph@yahoo.com