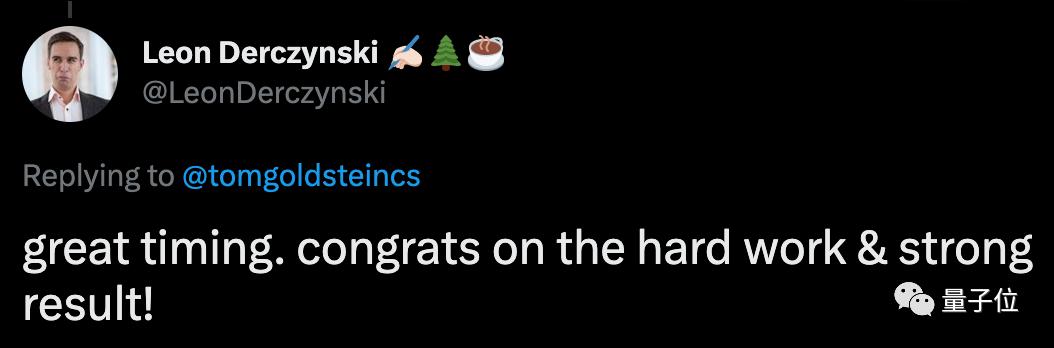ps怎样绘制行星环(手把手教你绘制扁平风行星与雷达图标)
编者按:今天是天空图标教程系列的第2、3集,自从上一次我们的小火箭发射后,今天终于来到了外太空,找到了它的小伙伴——行星和雷达,今天的教程是搞定这两个,过程重绘制思路,挑操作重点,简洁明了,适合有基础的同学练手 >>>
行星图标
第1步
首先绘制一个淡黄色的圆形作为行星的轮廓。使用矩形工具,星球上方绘制很多不同颜色的方框,让它们的颜色和宽度都不尽相同。你可以将这些方框编组并进行旋转,这样会显得更真实。

第2步
现在我们来去掉方框不需要的部分。选择圆形所在的图层,选择椭圆工具并在图标上右击,在弹出的菜单中选择“创建选区”,然后在弹出的对话框中点击确定,选项都保持默认即可。
然后,选择这些矩形所在的组并单击图层面板下方的图层蒙版按钮,将不需要的部分隐藏起来。

第3步
让我们给我们的星球增加一点光照感。将椭圆所在的图层复制一遍并将它向左和向上移动一点儿。同时选中这两个图层并保持矩形工具的选择,在顶部的菜单栏中选择交叉。将混合模式调整为筛选并将不透明度调整为40%,这样星球的左半边就有了光照感。

第4步
让我们开始添加星环。先绘制一个扁平的圆形然后选择减去,在原先的环内部绘制一个小一些的环。

我们需要去掉部分的星环,因为它们本该隐匿在行星后面。
绘制一个椭圆,覆盖住行星的上半部分和星环的一部分,这圈选的部分就是我们要隐藏的部分(在截图中,就是那个红色的圈圈)。同时选择新建立的圆形所在图层和行星轮廓所在的图层,在右键弹出的菜单中选择相交选区,在行星的上部形成一个“盖子”。

第5步
在红色的图层上右击并选择创建选区,选择“选择——翻转选区”命令。

然后选择星环所在图层,创建图层蒙版。

第6步
按照上一篇教程的方法创建长投影。
上一篇教程地址:《PS初级教程!手把手教你绘制酷炫有型的火箭图标》

最后,加上小星星,搞定。

雷达
第1步
先绘制一个黑色的圆形。
好啦,其实颜色是什么并不重要,这个圆本身不会被显示出来。在左侧绘制一个红色的矩形,将它的一半遮住。用反复介绍过的方法添加图层蒙版盖住不需要的部分。OK,现在就可以删掉黑色的圆了。

用更深的红色来填充半圆的下半部分,使得雷达细节更加真实。

第2步
让我们给我们的雷达加上天线吧。首先,使用多边形工具绘制一个三角形,然后用浅灰色填充它,缩放大小,并在顶端添加一个小球。

第3步
让我们把天线升起来吧!
选择所有的图层然后将它们做旋转。然后再做基架。现在对于你来说,做这样的图形应该不是难事了吧!

第4步
不用我说了吧,长投影和小星星。

很好,现在我们有了雷达,火箭和目标行星。下一节,友好的外星朋友们将会登场,请拭目以待。
原文地址:tutplus
译文地址:shejipai
优秀网页设计公众youshege 碎片时间学习利器!
,免责声明:本文仅代表文章作者的个人观点,与本站无关。其原创性、真实性以及文中陈述文字和内容未经本站证实,对本文以及其中全部或者部分内容文字的真实性、完整性和原创性本站不作任何保证或承诺,请读者仅作参考,并自行核实相关内容。文章投诉邮箱:anhduc.ph@yahoo.com