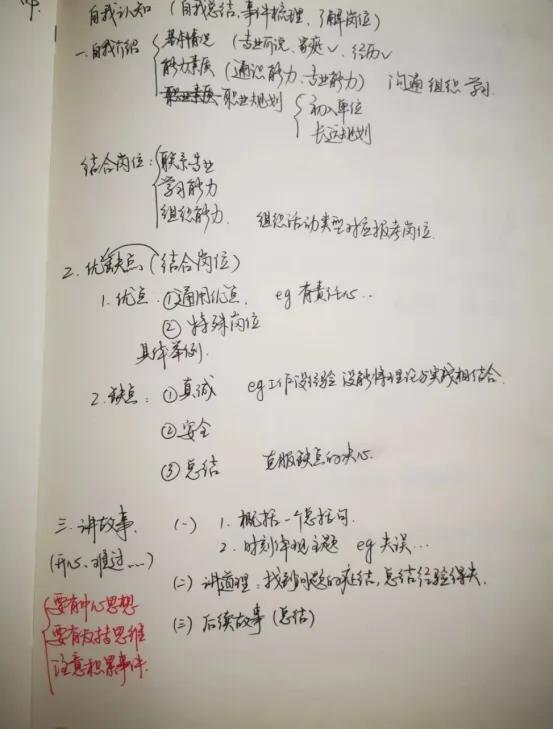在excel中如何添加行和列(EXCEL工作表中行和列的变态操作技巧)
在处理EXCEL工作表时,经常会新增和删除行和列,插入单行和单列比较简单,当需要大批量新增行和列时,掌握以下技巧,能极大提升工作效率。
今天,和大家分享EXCEL工作表中行和列的操作技巧,多掌握一些快速操作方法。
一、快速插入多行和多列
在编辑工作表时,有时候需要新增行和列,一般人通常都会一行或一列逐一插入,如果需要大批量添加行和列,逐一添加的话会显得愚蠢,还会影响工作效率,掌握批量插入行和列的方法就非常有必要。
操作技巧:
要在某行上方插入5行,右击该行数字,弹出快捷菜单,在“插入”命令后面有数量文本框,在文本框中输入数字5,然后点击“插入”命令或者文本框后面的“√”即可在改行上方插入5行空白行。见下图:

或者选中5行,在选中的任意一行数字上右击,在弹出的快捷菜单中直接单击“插入”命令即可。
如果要插入多列,则选中多列再执行插入操作。
二、交叉插入行和列
刚才,我们讲解了快速插入多行和多列的方法,通过该方法可以快速插入连续的多行,如果要插入不连续的多行和多列,按照刚才的方法依次插入的话,会浪费时间,可以用交叉插入行的方法快速操作。
操作技巧:
方法一:按住CTRL键不放,选择需要插入的多行,在选中的任意一行数字上右击,在弹出的快捷菜单中点击“插入”命令,即可快速插入多行。见下图:

方法二:在“开始”菜单项下,点击“行和列”功能组,选择“插入单元格”,在扩展菜单中点击“插入单元格”或“插入行”命令,两个方法的效果一样。见下图:

如果要插入列,操作方法和插入行类似。
三、隔行插入空行
在EXCEL工作表中,如果想隔一行插入一行,最笨的办法可以按住CTRL键不放,依次点击每一行,然后执行插入,如果需要大批量隔行插入,这样操作可能会被累死。其实,可以添加辅助列,再通过排序实现隔行插入。
操作技巧:
在工作表有数据列的后面空列中,输入序号,再复制序号到该列下方。见下图:

选择数据区域,在“数据”菜单项下,依次点击“排序”—“自定义排序”,打开“排序”对话框,“主要关键词”选择数字序号所在的列,点击“确定”按钮,即可隔行插入空行,最后再删除辅助列就可以了。见下图:

四、精准设置行高和列宽
默认情况下,EXCEL工作表中的行高和列宽是固定的,当单元格中内容较多时,超过部分不能完全显示,大部分人会通过拖动鼠标调整行高和列宽,往往拖动的行高和列宽不够精准。
操作技巧:
选中要设置行高的行,右击该行数字,在弹出的快捷菜单中点击“行高”命令,弹出“行高”对话框,输入数字,点击“确定”即可设置行高。见下图:

如果要设置列宽,则选中列再设置列宽。
五、设置最合适的行高和列宽
刚才我们讲到精准设置行高和列宽,其实可以使用更简单的自动调整功能调整最合适的行高和列宽,使行高和列宽与内容相适应。
操作技巧:
方法一:选择要设置的行,右击该行数字,在弹出的快捷菜单中点击“最适合的行高”命令,即可使行高和内容相适应。见下图:

方法二:在“开始”菜单项下,点击“行和列”功能组,选择“最适合的行高”命令,即可使行高和内容相适应。见下图:

方法三:选择要调整行高的行,把鼠标光标移动到该行数字下方的线条上,当光标变成实心的上下箭头时,双击鼠标左键,即可使行高和内容相适应。要同时调整多行,选择多行后,在任意一行的线条上双击鼠标左键即可。
如果要调整列宽,操作方法和调整行类似。
六、隐藏和显示行与列
在编辑数据时,对于存储重要数据或暂时不用的行和列,可以进行隐藏,既可以保护数据,又可以减少屏幕上行和列的数量。
(一)隐藏行和列操作技巧:
方法一:选择要隐藏的行,右击该行数字,在弹出的快捷菜单中点击“隐藏”命令即可。见下图:

方法二:在“开始”菜单项下,点击“行和列”功能组,选择“隐藏与取消隐藏”,在扩展菜单中点击“隐藏行”命令即可实现隐藏行,两个方法的效果一样。见下图:

如果要隐藏列,操作方法和隐藏行类似。
(二)显示行和列操作技巧:
方法一:选择已经隐藏行的上下两行及隐藏行,在任意一行数字上右击,在弹出的快捷菜单中点击“取消隐藏”命令即可。见下图:

方法二:选择已经隐藏行的上下两行及隐藏行,在“开始”菜单项下,点击“行和列”功能组,选择“隐藏与取消隐藏”,在扩展菜单中点击“取消隐藏行”命令即可。见下图:

方法三:隐藏行后,在隐藏行的上下两行之间的第一行数字下方会多出一条横线,用鼠标左键按住该条横线向下拖动即可显示隐藏的行。见下图:

如果要取消隐藏列,操作方法和取消隐藏行类似。
七、快速删除所有空行信息
在编辑工作表时,需要将没用的空行删除,若空行太多,逐个删除会非常繁琐,可以通过定位功能,快速删除工作表中的所有空行。
操作技巧:
第一步:选择数据区域,在“开始”菜单项下,单击“查找”功能组,点击“定位”命令打开定位对话框,选择“空值”,点击“定位”按钮,或者按快键键【CTRL G】,选中区域中所有空行。见下图:

第二步:在任意一个选中的空单元格上右击,在弹出的快捷菜单中选择“删除”,在扩展菜单中点击“整行”或“下方单元格上移”命令,即可删除空行。见下图:

如果要删除空列,操作方法和删除空行类似。
以上就是EXCEL工作表中行和列的操作技巧,如果你有更好的意见建议,欢迎在评论区交流!
,免责声明:本文仅代表文章作者的个人观点,与本站无关。其原创性、真实性以及文中陈述文字和内容未经本站证实,对本文以及其中全部或者部分内容文字的真实性、完整性和原创性本站不作任何保证或承诺,请读者仅作参考,并自行核实相关内容。文章投诉邮箱:anhduc.ph@yahoo.com